Как на Windows 10 запускать игры для Windows XP?
1. Определите совместимость и установите права администратора
«Проводника»
- ПКМ по исполняемому .exe-файлу в папке игры или по ярлыку на рабочем столе, после чего выбираете «Свойства»;
- Переключаетесь на вкладку «Совместимость», где нужно установить галочку напротив «Запускать эту программу от имени администратора» и нажать «Применить»;
- Следом нужно определить режим совместимости с предыдущей версией Windows. И у вас тут два варианта: первый – определяете Windows путём перебора всех вариантов, второй – находите в поисковике дату выпуска игры и сопоставляете её с актуальной версией ОС на тот момент;
- Как только определитесь с операционной системой, тогда в пункте «Режим совместимости» выбираете один из предложенных вариантов и обязательно нажимаете «Применить».
3. Установите и включите старые компоненты DirectX
«DirectX 12»DirectX End-User Runtimes
- Скачиваете и запускаете инсталлятор;
- Когда откроется стартовое окошко, нажмите «Yes» выбираете место для распаковки файлов нажимаете «OK»;
- Отправляетесь в место, где распаковали файлы находите файл «DXSETUP.exe» — запускаете его от имени администратора теперь проводите вполне стандартную установку DirectX перезагружаете свой компьютер;
- Теперь вам придётся скачать, а после и установить ещё один крайне важный компонент, поэтому для этого сделайте следующее вызываете параметры системы с помощью сочетания клавиш «Windows + I» переходите в «Приложения»;
- В пункте «Приложения и возможности» нажмите Управление дополнительными компонентами (или «Дополнительные возможности»), далее следует выбрать «Добавить компонент»;
- Листайте вниз, пока не найдёте «Инструменты для графики», а как только найдёте, жмите «Установить» и дождитесь окончания процесса;
- И вот теперь главное – необходимо проверить, включились ли старые компоненты DirectX. Для этого откройте системный поиск и пропишите там «Панель управления», где можно перейти к «Классическому приложению»;
- Отыщите и запустите «Программы и компоненты» кликайте по «Включение и отключение…» найдите папку под названием «Компоненты прежних версий» откройте её и установите метку рядом с «DirectPlay» нажимайте «ОК» перезагружаете систему.
Игры
Микроконсоль содержит 21 встроенную игру. К ним относятся Звездный лис 2, продолжение Звездный лис это было отменено в самом конце его разработки в 1996 году; в то время как Nintendo официально не сообщила об отмене, разработчик Дилан Катберт сказал, что Nintendo боялась, как Звездный лис 2 будет смотреться по сравнению с аналогичными играми на более продвинутых Игровая приставка и Sega Saturn консоли. Игроки могут разблокировать Звездный лис 2 на SNES Classic после очистки первого уровня Звездный лис.
Несмотря на то, что аппаратные оболочки различны, обе западные версии микроконсоли имеют идентичное программное обеспечение, и все включенные игры основаны на их американской локализации, работают с частотой 60 Гц, как и в NES Classic Edition. Следовательно, игры, изначально имевшие разные названия в регионах PAL, теперь используют свои соответствующие американские названия, такие как Contra III: Войны пришельцев (первоначально Super Probotector: Alien Rebels), Звездный лис (первоначально Starwing) и Кирби Супер Стар (первоначально Кирби Веселый Пак).
Из 21 включенных заголовков 16 являются общими для всех регионов, а остальные пять являются эксклюзивными для Японии или Северной Америки / региона PAL соответственно.
| Игры | NA / PAL | Япония |
|---|---|---|
| Contra III: Войны пришельцев | ||
| Страна Донки Конга | ||
| EarthBound | ||
| F-Zero | ||
| Последняя фантазия VI | ||
| Эмблема Огня: Тайна Эмблемы | ||
| Кирби Супер Стар | ||
| Курс мечты Кирби | ||
| Легенда о мистическом ниндзя | ||
| Легенда о Зельде: ссылка на прошлое | ||
| Мега Человек X | ||
| Секрет маны | ||
| Звездный лис | ||
| Звездный лис 2 | ||
| Street Fighter II Turbo: гипер файтинг | ||
| Супер Castlevania IV | ||
| Супер Ghouls ‘n Ghosts | ||
| Супер Марио Карт | ||
| Супер Марио РПГ | ||
| Супер Марио Мир | ||
| Супер Метроид | ||
| Super Punch-Out !! | ||
| Супер футбол | ||
| Super Street Fighter II: Новые претенденты | ||
| Остров Йоши |
- ^ Привязанный к земле, Последняя фантазия VI и Супер Марио РПГ ранее не выпускались для оригинальной Super Nintendo в регионе PAL.
- Последняя фантазия VI был назван Последняя фантазия III когда он был впервые выпущен на западе.
- Panel de Pon это оригинальная японская версия Тетрис Атака.
- Звездный лис 2 планировалось выпустить в 1996 году, но было отменено. Его присутствие в SNES Classic Edition знаменует собой первый официальный выпуск игры.
Проблемы и их решение
Способ не самый простой, но возможность сыграть в ретро игры из своего детства этого явно стоит. Я с удовольствием попробовал одну из сборок HOMM 3, осуществил несколько заездов в Need for Speed: Porsche Unleashed, запустил Red Alert 2 и Warcraft III. Еще хочу попробовать Diablo II и Fallout 2.
В некоторых играх наблюдались небольшие лаги и подтормаживания звука. С первым ничего не сделаешь, а вот вторую проблему можно решить банальным отключением фоновой музыки или части эффектов в настройках игры.
Во время запуска столкнулся с двумя частыми проблемами.
В образ с установленной ОС Windows не помещаются игры
Сообщение о нехватке места отображает приложение UltraISO при попытке загрузить папку с нужной игрой. Решается все достаточно просто.
1. В меню программы выбираем пункт Действия – Изменить формат образа.
2. В открывшемся меню указываем новый подходящий размер образа. Не устанавливайте слишком большой размер, ведь в дальнейшем столько же места потребуется для данного образа на мобильном устройстве.
А еще при работе с файлами большого размера на мобильном гаджете может банально не хватить оперативной памяти.
Оптимальный размер образа в данном случае 512 МБ или 1 Гб.
3. Сохраняем образ нового размера и повторно открываем его в UltraISO.
После этого места для загрузки нужной игры точно хватит.
Образ с игрой не монтируется в iDOS 2 на iOS
Другой распространенной проблемой является ошибка, которая указывает на невозможность монтированная модифицированного образа без ввода дополнительных параметров.
1. Открываем свойства образа, который пытаемся монтировать в iOS на компьютере и находим точный размер в байтах.
2. В приложении iDOS 2 вводим ту же команду для монтирования, но со специальным параметром:
После параметра “size” следует ввести точный размер, который мы посмотрели на компьютере.
3. После удачного монтирования образа загружаемся с него.
Как видите, способ запуска старой операционной системы и соответствующих игр довольно простой. Сложнее всего в данном процессе найти исходные данные (как образ Windows, как и игры для него). Все остальное делается за несколько минут.
iPhones.ru
Очередные костыли ради ностальгии и детского восторга.
Рассказать
2. Виртуализация
Подходит для: Windows 95, 98 и XP, игр, использующих программный или аппаратный рендеринг.
Что может быть лучше для запуска классической Windows, чем использование родной среды? Виртуализация позволяет вам устанавливать и запускать Windows на вашем Mac, поверх OS X. Вы, по сути, эмулируете аппаратное обеспечение и запускаете Windows поверх него. Используя специально разработанное программное обеспечение, вы можете масштабировать свои «виртуальные машины» в соответствии с вашими требованиями.
Однако виртуализация имеет несколько недостатков. За последние несколько лет произошли большие скачки в плане производительности виртуализированной 3D-графики, но вы все равно можете столкнуться с проблемами совместимости, такими как сбои, низкая производительность и некоторые игры, отказывающиеся работать. Кроме того, с точки зрения вычислительной мощности и доступной памяти достаточно загружать две операционные системы одновременно, поскольку вам нужно будет предоставить ВМ часть доступной мощности.
По этой причине более старые версии Windows (например, Windows 98) могут работать лучше, чем современные версии, такие как Windows 7 или 8. Пользователи MacBook могут также испытывать трудности с выделением места, так как вам нужно выделить виртуальной машине немного места на жестком диске для работы, как настоящий компьютер. Наконец, вам потребуется действующая копия операционной системы, которую вы пытаетесь установить.
Если вы хотите пойти по пути виртуализации, вам нужно использовать одно из следующих решений:
VirtualBox (бесплатно)
VirtualBox — это полностью бесплатное программное обеспечение для виртуализации с открытым исходным кодом от Oracle, доступное для Windows, Linux, Mac OS X и Solaris. Он обеспечивает хорошую поддержку от Windows NT 4.0 до Windows 10 (включая XP и 7), но не оптимизирован для Windows 98. Вам нужно будет отключить аппаратное ускорение (и использовать программный рендеринг) или найти сторонний драйвер VESA для улучшения графической производительности.
По этой причине VirtualBox, вероятно, лучше всего подходит для игр эпохи Windows XP и тех, которые поддерживают хорошую совместимость с платформой эпохи Windows 2000. Вспомните такие игры, как Age of Mythology , Call of Duty и Почетная медаль: Союзнический штурм . Вы также можете попробовать включить собственные режимы совместимости Microsoft для запуска игр Windows 98 и 95-го года, щелкнув правой кнопкой мыши исполняемый файл и выбрав « Свойства» .
VMWare Fusion ($ 79,99)
Fusion — это коммерческий продукт от VMWare, один из лучших с точки зрения 3D-производительности. Хотя VirtualBox значительно улучшился за последние несколько лет, вам, вероятно, повезет больше, если использовать Fusion, когда дело доходит до совместимости с Windows 98 ( инструкции по установке ) и более требовательных приложений для Windows XP DirectX. Лучше всего, вы можете скачать 30-дневную бесплатную пробную версию, чтобы увидеть, если он делает то, что вам нужно.
VMWare делает несколько довольно смелых заявлений на своем веб-сайте, заявляя о хорошей совместимости с последними версиями DirectX и предлагая режим слияния, который позволяет запускать приложения Windows в оконном режиме на рабочем столе Mac. Это лучше всего подходит для игр эпохи Windows XP, но вы можете попробовать Windows 7, а если ваше оборудование справится с этим, даже Windows 8 или 10.
Также попробуйте: Parallels Desktop
Можно ли ускорить компьютер без смены операционной системы?
Это маловероятный сценарий. Большинство действительно старых ноутбуков и системных блоков морально устарели и не справляются с нагрузкой в новых ОС.
Тем не менее вы можете попробовать устранить ряд багов, сбоев и зависаний посредством переустановки системы. То есть можно взять ту же Windows или macOS и установить ее заново, не восстанавливая данные из резервной копии. После этого компьютер точно будет работать шустрее.
Также в этом деле помогают приложения в духе CleanMyMac и CleanMyPC. Можно подчистить всякий хлам и заставить даже новые версии Windows работать достаточно быстро.
Но работает это только в тех случаях, когда компьютер еще справляется с современным ПО и тормозит из-за некорректной работы программ, а не из-за нехватки аппаратных ресурсов. 
Установка Hakchi2 CE и подготовка SNES Mini
Для начала вам необходимо установить на свой ПК инструмент Hakchi2 CE, который вы можете загрузить из репозитория Hakchi2 GitHub.
Hakchi2 CE только для Windows, поэтому вам нужно создать виртуальную машину Windows
Как настроить виртуальную машину Windows в Linux
Как настроить виртуальную машину Windows в LinuxМногие домашние пользователи предпочитают запускать установку с двойной загрузкой, когда нужны и Windows, и Linux, но если вы предпочитаете запускать Windows в Linux, вот как это настроить.
Прочитайте больше
в Linux, если вы используете эту ОС. После загрузки и установки откройте Hakchi и перейдите на Kernel> Установка / Ремонт,
Вас спросят, хотите ли вы прошить собственное ядро, поэтому выберите да, Вас могут попросить предоставить права администратора, поэтому примите это. Появится командная строка Windows, устанавливающая драйверы для взаимодействия с SNES Mini. Как только это будет сделано, вы увидите окно «В ожидании вашего NES / SNES Mini». Затем вам нужно сделать следующее:
- Переключите кнопку SNES Mini POWER в положение выключения.
- Подключите SNES Mini к компьютеру с помощью кабеля micro-USB.
- Удерживайте RESET, а затем переключите кнопку SNES Mini POWER во включенное положение.
- Подождите несколько секунд, затем отпустите кнопку RESET.
Модифицированное ядро займет несколько минут, и ваш SNES Mini перезагрузится в процессе.
Если у вас возникли проблемы, дождитесь перезагрузки SNES Mini и повторите процедуру. После успешной установки нажмите ХОРОШО.
Отдельное место под игры
Если пользователь покупает SSD с более 100 Гб памятью, то его можно использовать как системный диск, вместо стандартного HHD, который теперь можно выделить исключительно под установку игр Скорость записи у него останется прежней, поэтому нужно быть готовым к долгой загрузке.
Настройка SSD в качестве кеширующего устройства:
- Заходим в панель управления — система — дополнительные параметры системы.
- Вкладка дополнительно — быстродействие — кнопка Параметры.
- Вкладка дополнительно — кнопка изменить. Вверху видим галочку — Автоматически выбирать объем файла подкачки, снимаем эту галочку.
- Далее выделяем по очереди разделы и ниже ставим точку — Без файла подкачки, а для нового раздела, расположенного на ssd ставим точку — указать размер.
- В оба активных окна вписываем максимальные размеры, которые рекомендует система, см. ниже: минимальный, рекомендуется, текущий.
Чтобы применить параметры, нажимаем на кнопку «Задать». Чтобы изменения вступили в силу — перезагружаем компьютер. Если на SSD остается свободное место, то его можно использовать с пользой: например, установить игры с большими требованиями к ресурсоемкости.
Будете ли вы использовать Linux на своем Intel Atom Netbook?
Когда нетбуки Intel Atom вышли на арену, разработчики увидели возможность для Linux развиваться на небольших устройствах. Убунту выпустили netbook edition. Как и KDE. Joli OS была по сути Chromebook до появления Chromebook’ов. Моим любимым был проект под названием Moblin, который превратился в MeeGo.
В конце концов, большинство производителей предпочли установить уже устаревшую версию Windows XP вместо того, чтобы рискнуть с Linux.
Однако, несмотря на прошедшие годы, нетбуки Intel Atom и Linux остаются отличной парой.
Спасибо, что читаете! На данный момент большинство моих заметок, статей и подборок выходит в telegram канале «Левашов». Обязательно подписывайтесь, чтобы не пропустить новости мира ИТ, полезные инструкции и нужные сервисы.
Прием
Несмотря на небольшую критику библиотеки названий и выпусков, перенесенных из NES Classic, IGN’s Джонатон Дорнбуш похвалил Super NES Classic за возможности и удобство.Eurogamer высоко оценил библиотеку игр, выбор бордюров, улучшенное масштабирование по сравнению с NES Classic Mini и поддержку 60 Гц, а также тот факт, что теперь в комплекте поставки есть два контроллера с более длинными кабелями, в отличие от NES Классический мини.Eurogamer также утверждал, что эмуляция SNES Classic Mini превосходит эмуляцию Виртуальная консоль.IGN оценил SNES Classic Mini на 8,5 из 10 баллов, высоко оценив прилагаемые игры, качество изображения, более длинные кабели и функцию перемотки.
Продажи
За первые четыре дня продажи SNES Mini в Японии было продано 368 913 единиц. К концу октября 2017 года было продано более 2 миллионов единиц по всему миру. Согласно отчету за 2017 финансовый год, закончившемуся 31 марта 2018 года, было продано более 5 миллионов единиц SNES Classic. Совокупные продажи выпусков NES и SNES Classic к 30 сентября 2018 года превысили 10 миллионов единиц.
Как установить vDos
Перейдите на страницу vDos и загрузите программу установки. Процесс установки прост — откройте программу установки и следуйте инструкциям.
Убедитесь, что вы разрешаете vDos обновлять и устанавливать исправления к самой последней версии программы во время установки.
vDos поставляется с тестовой версией DataPerfect, старого инструмента базы данных DOS. Исходный конфигурационный файл автоматически загрузится при запуске DataPerfect.
Если vDos работает правильно, закройте окно теста и перейдите в папку установки vDos (обычно “C:vDos”).
Откройте файл autoexec.txt и перед тем, как сохранять и закрывать его, удалите все содержимое.
Откройте vDos снова, и вы увидите типичный запрос DOS “C:”. Отсюда вы можете запускать любое программное обеспечение DOS по своему усмотрению.
Если вы хотите настроить vDos дальше (например, включить поддержку печати или сети), в разделе FAQ vDos предлагаются рекомендации и инструкции, которые помогут вам.
Функциональность и интерфейс
Включившись, SNES Mini поприветствует вас тем же стилизованным интерфейсом, что и NES Mini. Прокрутка влево и вправо позволяет выбирать игры; их можно отсортировать по названию, количеству игроков, времени последнего запуска, дате выхода и издателю.
Большинство из представленных игр Nintendo уже так или иначе эмулировала, так что неудивительно, что на SNES Classic Mini они работают превосходно. Но некоторые глюки, вроде зависания Zelda, смогли пробраться через три десятилетия.
Как и Mini NES, Mini SNES подключается к современному телевизору через HDMI. Приставка поддерживает три графических режима – фильтр CRT (смягчающий пиксели по аналогии с экраном ЭЛТ-телевизора), 4:3 и Pixel Perfect (можно перевести как «идеальные пиксели») – которые позволяют либо воссоздать разрешение и соотношение сторон старого дисплея, либо сделать картинку более современной. Для одних игр больше подходит один режим, для вторых – другой и т.д., так что рекомендую поэкспериментировать. К примеру, сочные зеленые пейзажи Yoshi’s Island становятся еще сочнее с фильтром CTR, а лоу-поли модели StarFox, на мой взгляд, лучше смотрятся с увеличенной резкостью – как и игры, в которых много текста. Мы же остались довольны стандартным режимом, но у вас, в случае чего, найдётся альтернатива.

Крышка с имитацией разъёмов снимается, обнажая настоящие. С подключенными геймпадами консоль выглядит немного несуразно
За переключение между играми отвечает кнопка перезагрузки.
SNES Mini предлагает достаточно аутентичный игровой опыт, но Nintendo всё же не отказалась от некоторых веяний современности.
К нам возвращаются сохранения, о возможности которых напоминают при каждом выходе из игры (для которого, опять же, требуется нажатие на Reset). Доступны четыре слота, и большинству людей этого должно хватить.
Однако тут есть кое-что новое: сохранения можно отматывать на 45 секунд. Нажимаете на X при выборе сохранения и мотаете назад, выбирая нужный момент для начала игры. Да, это позволяет вам читерить в сложных играх, но мы бы скорее воспользовались такой возможностью, внезапно умерев в конце безупречно пройденного уровня Contra III.
Сохранения в старых играх не очень-то полезны, а вот функция перемотки очень выручает. Один раз мы заигрались в Super Metroid и не сохранялись где-то полчаса – куда удобнее перемотать несколько секунд от смерти, чем переигрывать такой большой отрезок.
Да, это читерство, но прибегать к нему вас никто не заставляет.
Шаг 3. Предварительная настройка
1. Теперь нужно настроить структуру каталогов на жестком диске. В любом удобном месте с помощью проводника Windows необходимо создать каталог DOS (вы можете назвать его иначе, но в этом случае не забудьте изменить команды, которые будете прописывать в конфигурационные файлы). Проще всего его создать в корневом каталоге диска C.
C:\DOS
2. В каталоге DOS создайте подкаталоги DN, GAMES, IMAGES.
C:\DOS\DN C:\DOS\GAMES C:\DOS\IMAGES
3. В каталог DN распакуйте из архива DOS Navigator.
4. В каталоге IMAGES разместите снятые образы дисков приобретенных игр. Если игры не требуют установки, то просто скопируйте их файлы в свой каталог в папке GAMES.
5. Самое время настроить DOSBox. Откройте меню «Пуск» и в группе DOSBox запустите DOSBox Options. В Блокноте Windows откроется текстовый конфигурационный файл, и туда нужно будет внести некоторые изменения.
6. Настройки по умолчанию адекватны большинству конфигураций ПК, так что трогать их не стоит. Разве что можно включить полноэкранный режим при запуске. Для этого нужно поменять строку
fullscreen=false
на
fullscreen=true
Но лучше включать полноэкранный режим после запуска кнопками Alt+Enter.
7. В конце файла конфигурации найдите раздел
и скопируйте под эту строку этот код:
mount C C:\DOS # Указан путь к физическому или виртуальному приводу CD имеющий в Windows обозначение D:\ # Замените путь к приводу, если он имеет другое обозначение mount D D:\ -t cdrom C: cls C:\DN\dn.com exit
Если вы меняли пути расположения каталога DOS, то измените путь на правильный в первой строчке.
Если вы не используете эмулятор привода компакт-дисков, а предпочитаете пользоваться встроенными средствами DOSBox, то строчку
mount D D:\ -t cdrom
замените на такую:
imgmount D C:\DOS\IMAGES\disk1.iso C:\DOS\IMAGES\disk2.iso ... -t cdrom
где C:\DOS\IMAGES\ — путь в Windows, где хранятся ваши образы дисков, а disk1.iso, disk2.iso и т. д. — имена файлов образов, которые вы хотите подключить к виртуальной машине. Переключение между дисками в DOSBox осуществляется клавишами Ctrl+F4.
Закройте Блокнот, сохраните файл.
Способы запуска старых игр
Конкретный способ запуска старой игры на Виндовс 7 зависит от того, насколько данное приложение устарело и для какой платформы было первоначально предназначено. Далее мы рассмотрим варианты действий в зависимости от вышеуказанных факторов.
Способ 1: Запуск через эмулятор
Если игра очень старая и была предназначена ещё для запуска на платформе MS DOS, то в этом случае единственным вариантом поиграть в неё на Виндовс 7 является установка эмулятора. Наиболее популярной программой такого класса является DosBox. На её примере мы и рассмотрим запуск игровых приложений.
- Запустите загруженный файл инсталлятора эмулятора. В первом окне «Мастера установки» отображается лицензионное соглашение на английском языке. Нажимая кнопку «Next», вы с ним соглашаетесь.
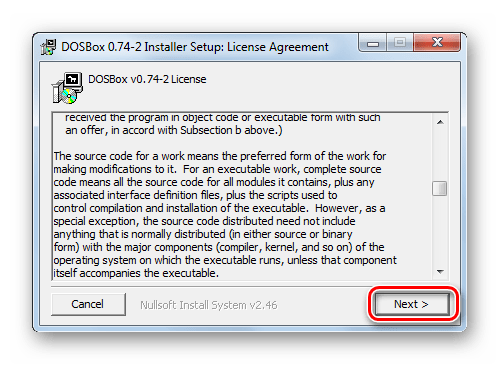
Далее открывается окошко, где вам предлагается выбрать компоненты программы, которые будут инсталлированы. По умолчанию выбрано оба доступных элемента: «Core files» и «Desktop Shortcut». Советуем не изменять данные настройки, а просто нажать «Next».
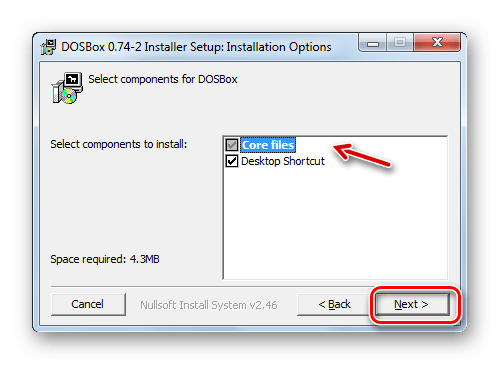
В следующем окне есть возможность указать директорию инсталляции эмулятора. По умолчанию программа установится в папку «Program files». Если у вас на то нет веских оснований, не следует изменять данное значение. Для запуска процедуры установки просто нажмите «Install».
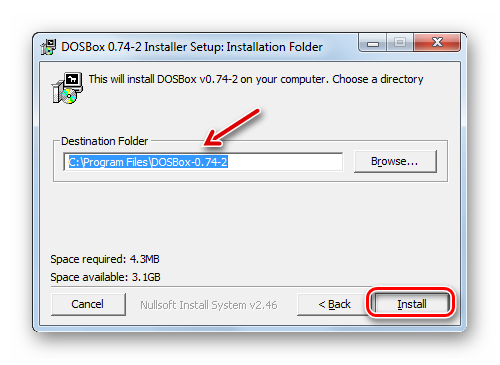
Будет активирован процесс инсталляции эмулятора на ПК.
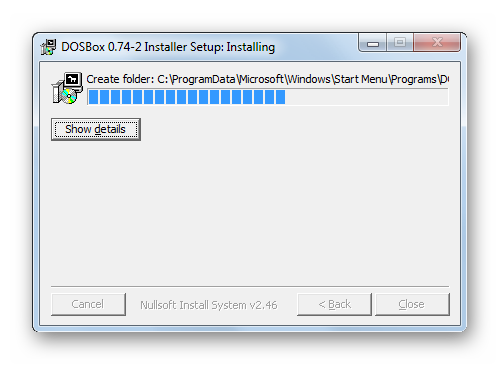
По его завершении кнопка «Close» станет активной. Щелкните по данному элементу, чтобы выйти из окна «Мастера установки».
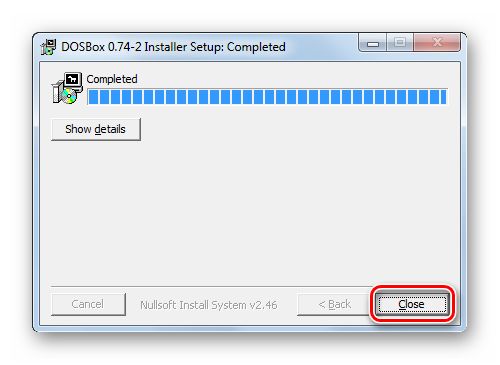
Теперь необходимо открыть «Проводник», свернуть его в окно на «Рабочем столе» и войти в каталог, содержащий исполняемый файл игрового приложения, которое требуется запустить. Чаще всего этому объекту присвоено расширение EXE и он содержит в своем наименовании название игры. Щелкните по нему левой кнопкой мыши (ЛКМ) и, не отпуская её, перетащите этот файл на ярлык DosBox.
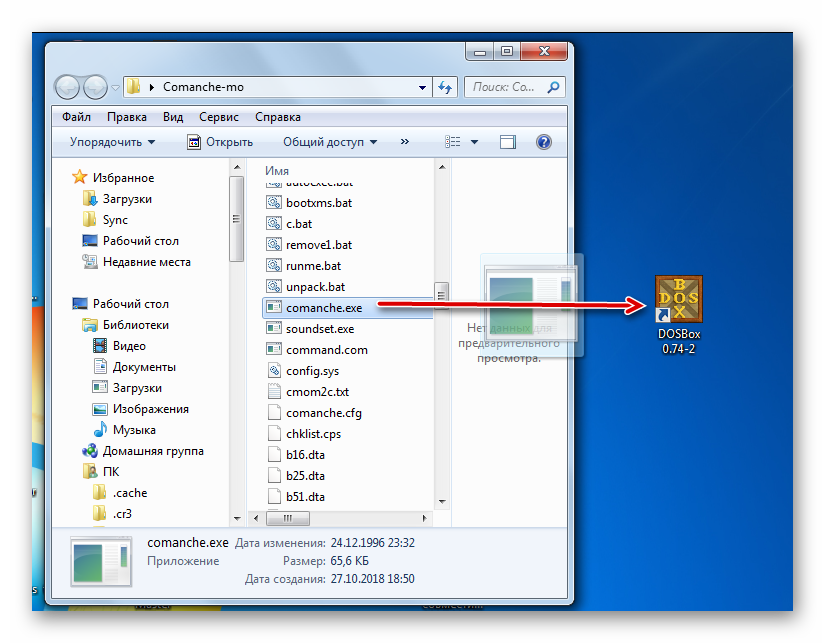
Отобразится интерфейс эмулятора, где будет автоматически выполнена команда по запуску перемещенного файла.
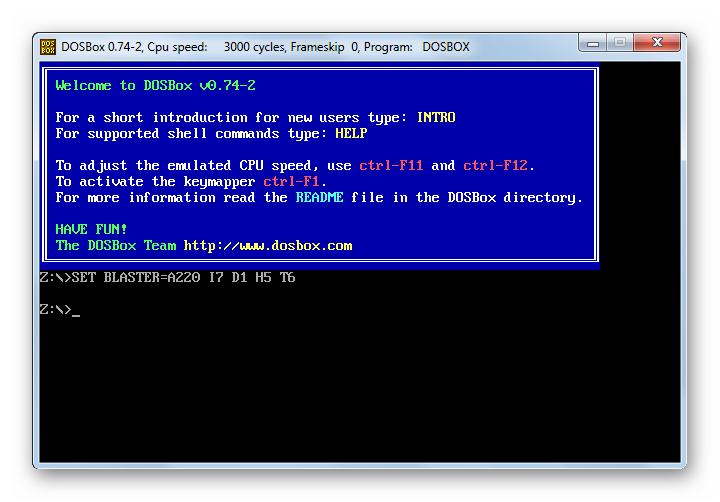
После этого в нем же запустится нужная вам игра, как правило, без необходимости выполнения дополнительных действий.
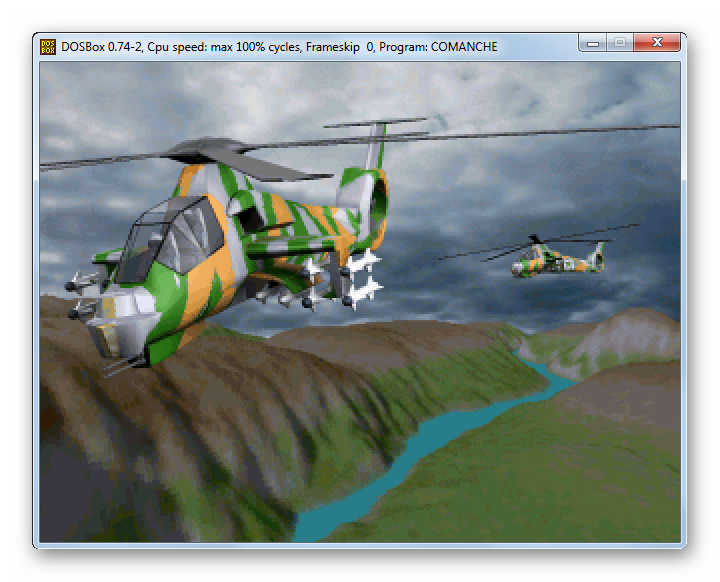
Способ 2: Режим совместимости
Если же игра запускалась на более ранних версиях ОС линейки Windows, но никак не хочется включаться на Виндовс 7, то имеет смысл попробовать активировать её в режиме совместимости без установки вспомогательного ПО.
- Перейдите в «Проводнике» в директорию, где размещен исполняемый файл проблемной игры. Щелкните по нему правой кнопкой мышки и остановите выбор в появившемся меню на варианте «Свойства».
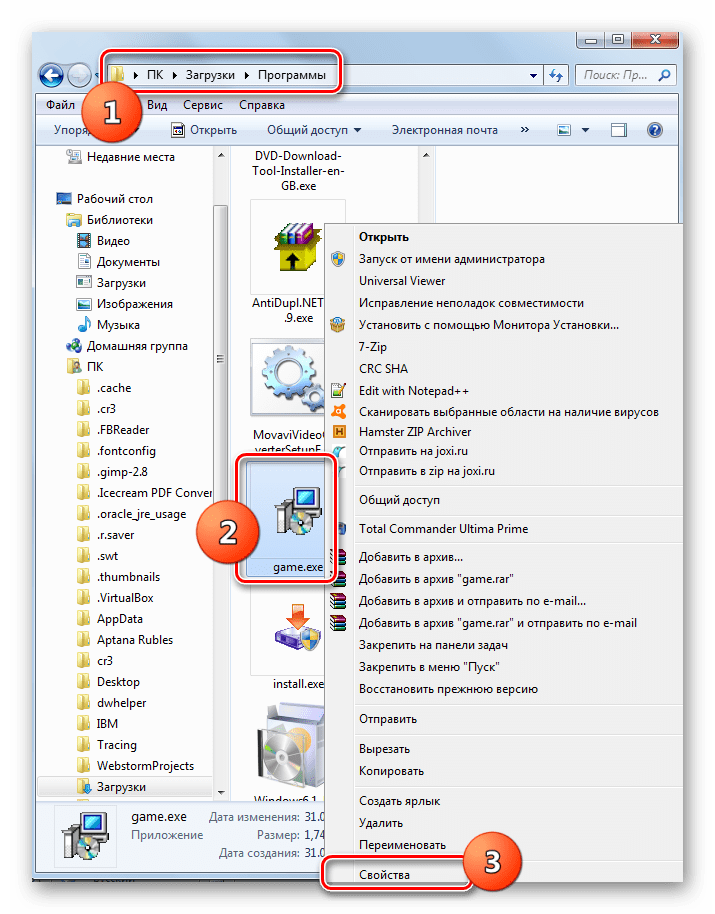
В отобразившемся окошке откройте раздел «Совместимость».
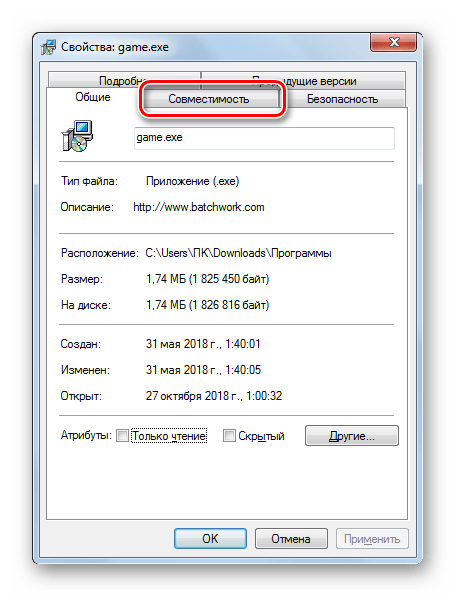
Установите флажок напротив наименования параметра «Запустить программу…». После этого раскрывающийся список ниже данного элемента станет активным. Щелкните по нему.
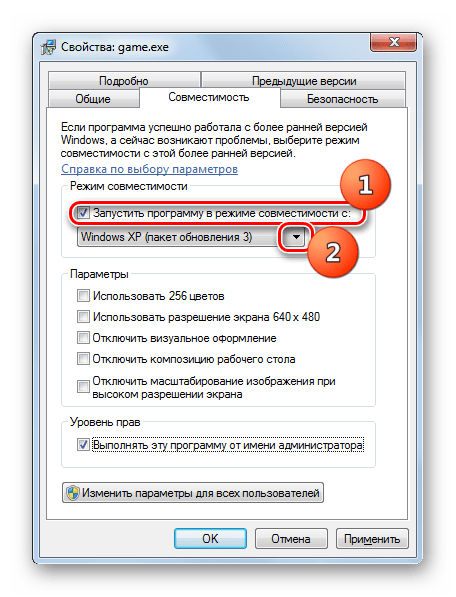
Из появившегося перечня выберите ту версию операционной системы Windows, для которой проблемная игра была изначально предназначена.
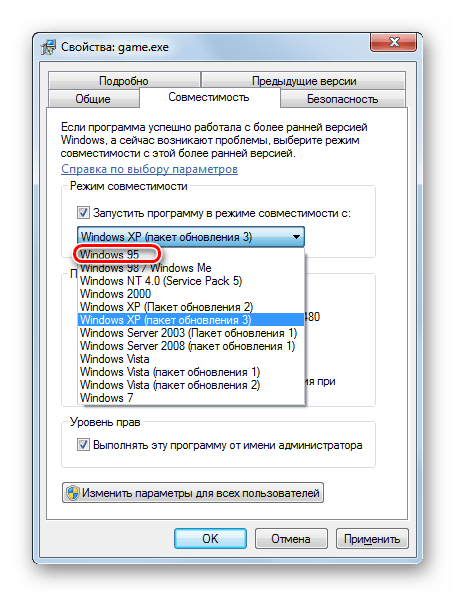
Далее вы можете также активировать дополнительные параметры путем установки галочек напротив соответствующих пунктов для выполнения следующих действий:
- отключения визуального оформления;
- использования разрешения экрана 640×480;
- использования 256 цветов;
- отключения композиции на «Рабочем столе»;
- отключения масштабирования.
Эти параметры желательно активировать для особенно старых игр. Например, предназначенных для Windows 95. Если не включить данные настройки, то даже в случае запуска приложения графические элементы будут отображаться некорректно.
А вот при запуске игр, предназначенных для Windows XP или Vista, в большинстве ситуаций эти параметры активировать не нужно.
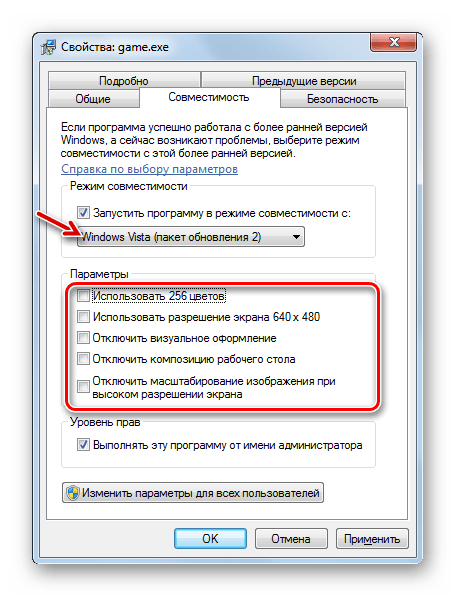
После того как во вкладке «Совместимость» все необходимые настройки выставлены, нажмите кнопки «Применить» и «OK».
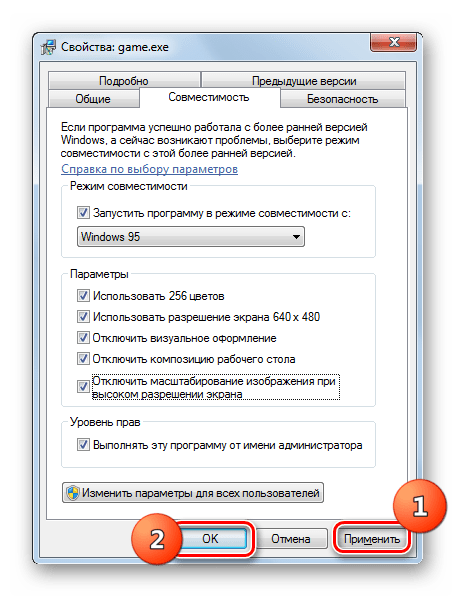
После выполнения этих действий вы можете запускать игровое приложение обычным способом путем двойного щелчка ЛКМ по его исполняемому файлу в окне «Проводника».
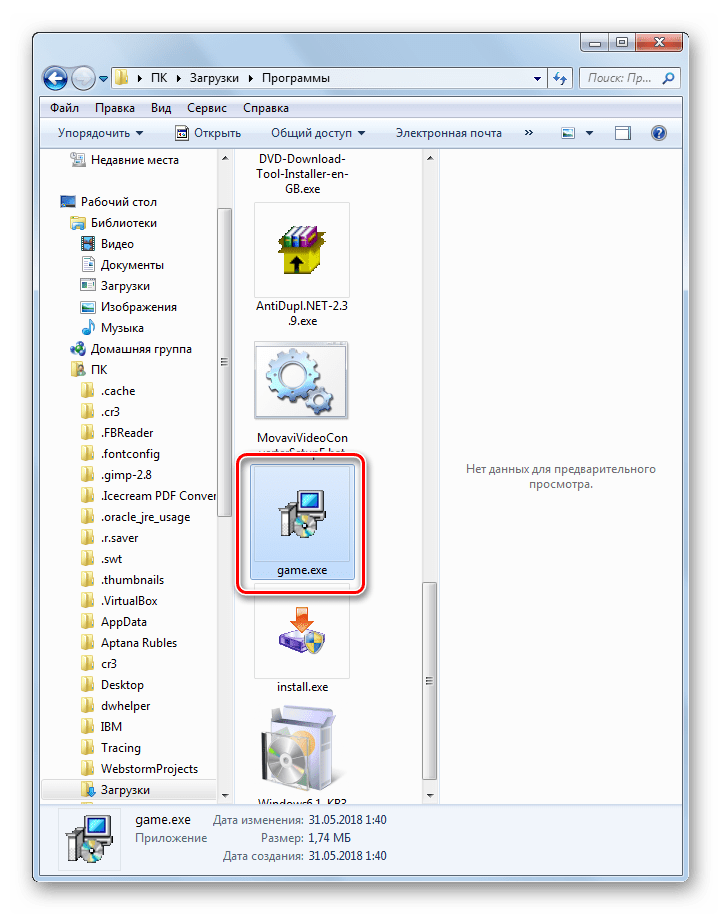
Как видим, хотя старые игры на Windows 7 могут не запускаться обычным способом, путем некоторых манипуляций все же можно решить данную проблему. Для игровых приложений, которые изначально были предназначены для MS DOS, в обязательном порядке нужно установить эмулятор данной ОС. Для тех же игр, которые успешно функционировали на более ранних версиях Виндовс, достаточно активировать и настроить режим совместимости.
Аппарат в работе
Девайс прост и удобен в эксплуатации: подключили кабели HDMI и Micro-USB (можно воткнуть прямо в ТВ), нажали Power и вперёд — ностальгируйте, сколько влезет. Никаких лишних настроек: за секунду выбрали язык, ещё мгновение потратили на опции изображения — дальше только игры и ничего кроме них.

Загружаются они ожидаемо быстро — даже за чаем не успеете сходить. Проблем со звуком не наблюдается, спрайты не мигают, баги приходится искать днём с огнём — эмуляция почти идеальная.
«Почти», потому что иные тайтлы, вроде дилогии Star Fox, страдают из-за низкой частоты кадров. Для лётных симуляторов, требующих скорости реакции, 20 FPS и ниже — это моветон. Если надеялись, что Nintendo повысит производительность — зря. Зато двухмерные платформеры и сайд-скроллеры отлично себя чувствуют: споро реагируют на команды, почти не тормозят («проседая» лишь в самых сложных сценах), живо уносят в путешествие по волнам памяти.
В работе устройства есть два нюанса, которые стоит прописать отдельно. Первый — упомянутые сохранения в меню консоли. Кто-то сочтёт это читерством, но мы рекомендуем ими регулярно пользоваться. Многие ли рискнут пройти Super Ghouls’n Ghosts за один присест? Лес рук. Второй нюанс — возможность отматывать до 45 секунд прохождения. Саймон Бельмонт пал смертью храбрых в Super Castlevania IV? Отмотайте время до рокового момента и продолжайте истреблять монстров как ни в чём не бывало.





























