Активируйте игровой режим
В Windows есть специальный игровой режим, который оптимизирует распределение ресурсов для игровых приложений. Таким образом, фоновые задачи не смогут помешать игре. Кроме того, вас не будут беспокоить всплывающие уведомления во время игры.
Чтобы его активировать перейдите в параметры Windows, затем «Игры». Слева будет пункт, который так и называется «Игровой режим». Активируйте ползунок. На более старых версиях Windows режим игры нужно дополнительно запускать из игрового оверлея (Win + G).
Если у вас слабый компьютер, да еще и нагруженный многочисленными фоновыми процессами, то режим может помочь. Но для слабых систем лучше предварительно закрывать все мешающие процессы: не оставлять открытым браузер, выгружать из автозагрузки ненужные процессы. Но в случае снижения производительности или других проблем, режим лучше выключить.
Рассеянное затемнение
- Влияние на визуальную составляющую: высокое
- Влияние на производительность: среднее
Позволяет сложным объектам игрового мира отбрасывать тени на себя, а также на другие объекты. Существует три варианта этой настройки: полное отключение, режим SSAO и режим HBAO+. На первый взгляд, картинка с включенным режимом SSAO может показаться более качественной, контрастной и глубокой, чем в режиме HBAO+, но это несколько обманчивое впечатление. Все дело в том, что SSAO добавляет фоновые тени ко всем объектам, не учитывая влияние окружающей среды, в результате чего нередко оказываются затененными даже те участки, на которые падает прямой солнечный свет. HBAO+ действует совсем по-другому и рассчитывает фоновое затенение исходя из глобального освещения и расположения объектов.
Сравнение режимов рассеянного затенения
Сравнительный скриншот не позволяет в полной мере прочувствовать разницу между режимами, но ссылке вы найдете более наглядное интерактивное сравнение работы SSAO и HBAO+. Геральт стоит спиной к источнику света (большое окно), но при активном режиме SSAO этот факт игнорируется, в результате чего мы получаем неестественные тени у всех элементов снаряжения. При активации HBAO+ исходящий из окна свет учитывается, и область спины персонажа оказывается хорошо освещенной. Кроме того, пропадают неестественные тени на других объектах в комнате. Убедиться, что HBAO+ действительно работает и добавляет тени там, где они нужны, можно с помощью сравнения этого режима с полным отключением технологии фонового затенения.
Отключение рассеянного затемнения может добавить около 10-15% к среднему FPS, однако картинка при этом станет плоской и нереалистичной. Прибегать к этому варианту рационально только в самых крайних случаях, когда не осталось других вариантов поднять частоту кадров. Во всех других ситуациях следует использовать как минимум режим SSAO, но лучшим (хотя и самым ресурсоемким) вариантом без сомнения является HBAO+.
Оптимизация Genshin Impact на слабых компьютерах
Прежде чем приступить к оптимизации игры, убедитесь, что ваш компьютер соответствует минимальным системным требованиям Genshin Impact.
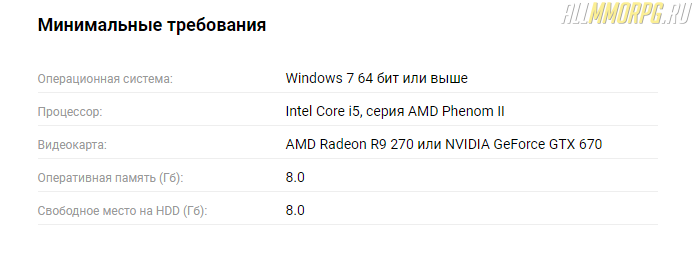
В том случае, если с ПК все нормально, но игра все равно лагает, зайдите в меню настроек графики и выполните следующие действия:
- Включите вертикальную синхронизацию
- Уменьшите значение рендеринга
- Отключите тени и постобработку (значение «Очень низкое)
- Измените детализацию окружения на «Минимально» или «Низко»
- Отключите:
-
- Сглаживание
- Объемный туман
- Отражения
- Размытие
- Свечение
- Подповерхностное рассеивание
- Эффекты членов отряда в совместном режиме
- Поставьте плотность толпы на «Низко»
Настройки панели управления NVIDIA
Если у вас видеокарта от NVIDIA, кликните на рабочем столе ПКМ и выберите в выпадающем меню «Панель управления NVIDIA».
Что делать дальше:
- Перейдите во вкладку «Параметры 3D»
- Выберите пункт «Регулировка изображения с просмотром»
- Отметьте пункт «Пользовательские настройки с упором на: …» и сдвиньте ползунок до упора влево (Производительность)
- Сохраните изменения.
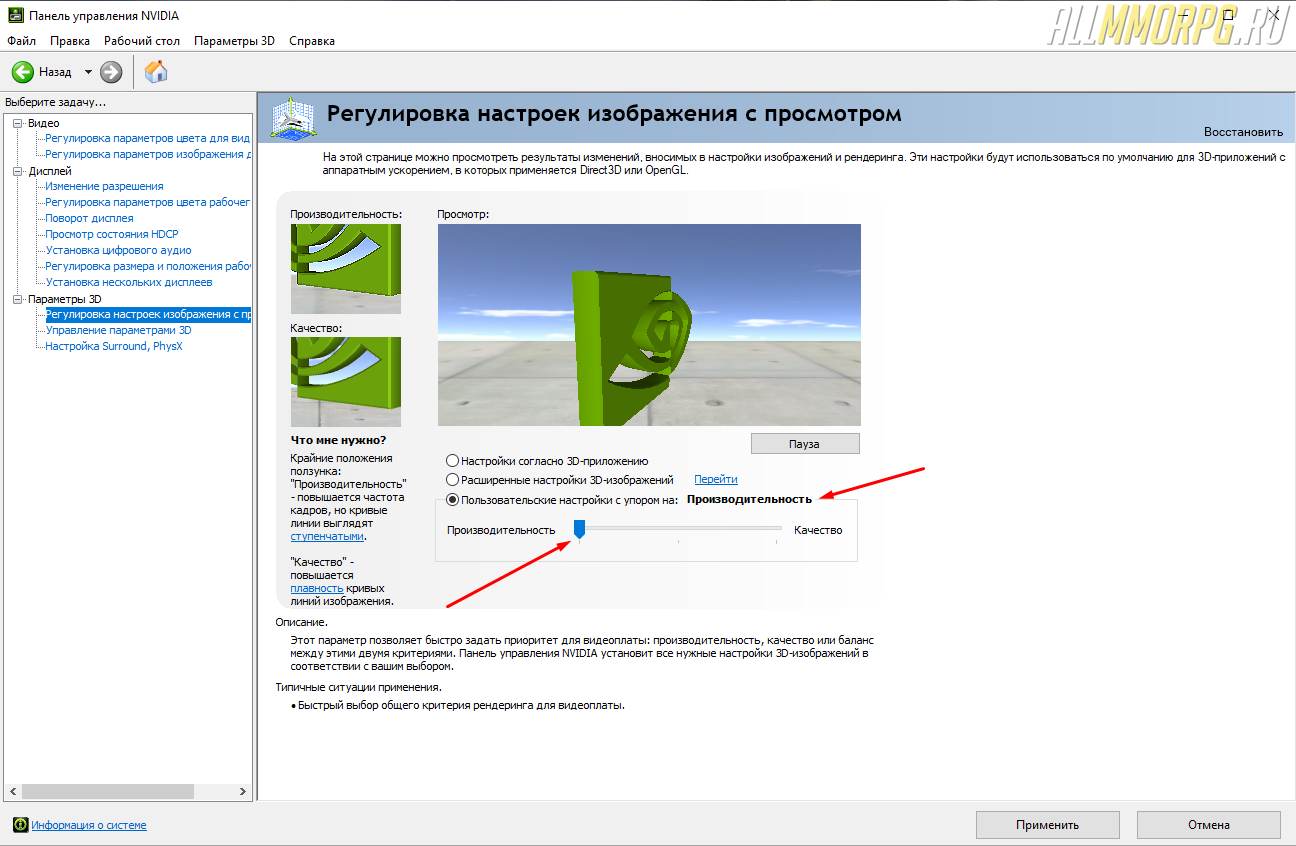
Эта настройка увеличит ФПС в игре, но ухудшит изображение. Если после изменения параметров в панели управления NVIDIA у вас возникли проблемы с Genshin Impact, откройте программу для настройки видеокарты и во вкладке «Параметры 3D» поставьте отметку напротив пункта «Настройки согласно 3D-приложению».
Разгон видеокарты для Genshin Impact
В некоторых случаях избавиться от лагов, тормозов, фризов и проч. в Genshin Impact помогает разгон видеокарты. Для этого вам нужно установить специальную программу для разгона видеокарты от производителя. Например, если у вас видеокарта от GIGABYTE, вам нужно скачать AORUS Graphics Engine, а обладателям NVIDIA потребуется NVIDIA Inspector. В том случае, если производитель вашей видеокарты не предоставляет ПО для разгона, воспользуйтесь программой MSI Afterburner. Она является универсальной.
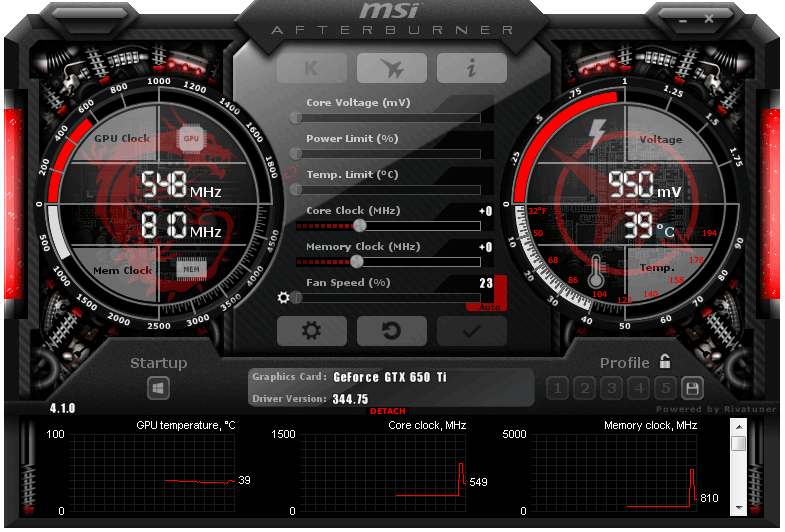
Чтобы разогнать видеокарту для Genshin Impact, запустите приложение и увеличьте следующие показатели на 10%:
- Частота ГП (Core Clock);
- Частота VRAM (Memory Clock);
- Скорость вращения куллера (Fan Speed), если видеокарта начала греться в процессе работы.
Обратите внимание : заниматься разгоном видеокарты – рискованное дело. При огромной нагрузке видеочип может испортиться
Поэтому делайте это с осторожностью и следите за температурой видеокарты
Дополнительные рекомендации
Для повышения производительности своего компьютера воспользуйтесь такими советами:
- Обновите драйвера видеокарты;
- Проведите очистку системы с помощью программы CCleaner;
- Выполните дефрагментацию жестких дисков;
- Отключите ненужные процессы («Службы»);
- Увеличьте объем файла подкачки;
- Освободите место на диске, где установлена игра (нужно примерно 5-10 Гб свободного пространства).
Расположение выборок
Выборки могут иметь разное физическое расположение внутри пикселя. Можно отметить следующие способы расположения:
- Ordered Grid SuperSampling (OGSS) — выборки располагаются на обычной регулярной сетке.
- Rotated Grid SuperSampling (RGSS) — выборки располагаются на повёрнутой сетке. Этом метод дает особенно хороший результат на близких к горизонтальным и вертикальным линиях.
- Sparse Grid SuperSampling (SGSS) — выборки располагаются на регулярной сетке, как в OGSS. В отличие от последнего, выборка производится лишь на некоторых узлах сетки. Это первый метод сглаживания, являющийся компромиссом между скоростью работы и качеством изображения.
Лучшие настройки графики
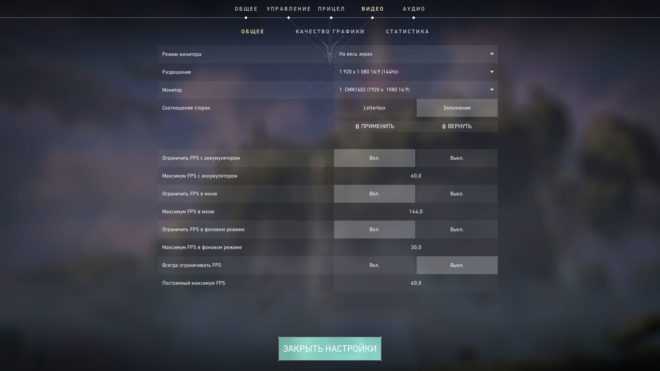
Перейдем к настройкам графики.
- В меню настроек кликните по вкладке Видео.
- Вы окажетесь на вкладке второго уровня Общее. Параметр Разрешение должен соответствовать собственному разрешению и частоте обновления вашего монитора. Например, на представленном скриншоте используется FullHD дисплей с частотой обновления 144 Гц, поэтому разрешение установлено 1,920 x 1,280 16:9 (144Hz).
- Установите параметр Режим монитора в значение На весь экран.
- Установите параметр Соотношение сторон в значение Заполнение.
- Кликните по вкладке второго уровня Качество графики.
- Установите параметр Качество материалов в значение Среднее.
- Установите параметр Качество текстур в значение Среднее.
- Установите параметр Качество деталей в значение Среднее.
- Установите параметр Качество интерфейса в значение Среднее.
- Установите параметр Виньетка в значение Выкл. Включение этого параметра снижает видимость и четкость графики.
- Установите параметр Вертикальная синхронизация в значение Выкл. Включение этого параметра повышает задержку ввода.
- Установите параметр Сглаживание в значение MSAA 4x. Включение MSAA слабо влияет на быстродействие, но позволит избавиться от размытых краев.
- Установите параметр Анизотропная фильтрация в значение 2x. Анизотропная фильтрация влияет на четкость поверхностей под косыми углами. Вы вряд ли заметите сильную разницу, поэтому рекомендуем установить невысокое значение.
- Установите параметр Повышенная четкость в значение Вкл. Вам потребуется максимально возможная четкость. Но при выключении этого параметра вы можете сильно выиграть в быстродействии. Проверьте оба варианта и определитесь, что вам важнее.
- Установите параметр Ореол в значение Выкл. Исключительно косметическая фишка, рекомендуем отключить.
- Установите параметр Искажение в значение Выкл. Включение этого параметра ухудшает видимость и четкость.
- Установите параметр Тени от первого лица в значение Вкл.
Мы настоятельно рекомендуем вам использовать монитор с частотой обновления 144 Гц или выше. Здесь представлен ряд отличных вариантов:
- Лучшие игровые мониторы
- Лучшие мониторы с частотой обновления 144 Гц
- Гайд по выбору монитора
Минимальные и оптимальные системные требования.
Системные требования, указанные на странице игры в Steam очень давно устарели.
Странно, что такие трудолюбивые разработчики как Facepunch до сих пор не исправили эту информацию. С тех пор вышло уже много других моделей видеокарт и процессоров, да и сама игра стала намного требовательнее. И так, для игры со стабильным FPS, и как-никак, приятной для глаз картинкой нам понадобится:
- Процессор: Intel Core i3, i5, i7(не менее 4 физических ядер); AMD Ryzen(не меньше 4 ядер); AMD FX(не ниже 8300)
- Оперативная память: Не менее 12GB
- Видеокарта: Nvidia GeForce 1050ti и выше: RX 560 и выше
- SSD не помешает
Не стоит переживать, если ваш системник слабее, по своему опыту играть можно и на GTX 660, ведь настройки всегда можно выкрутить в картошку, но будет ли приносить вам такая игра удовольствие?(Будет, но от фризов в перестрелке, ваша жеппа будет подгорать не меньше, поверьте мне)
Перейдём к настройкам для Бояр 21 века. Если ваш ПК имеет схожее железо, то для вас игра будет не только стабильной, но ещё и красивой:
- Процессор Intel Core i5, i7, AMD Ryzen (не менее 6 ядер)
- Оперативная память: 16 GB но Rust может сказать что ему мало ¯\_(ツ)_/¯
- Видеокарта Nvidia GTX 1060 S и выше
- SSD обязателен
AMD
Доступные настройки
Тут стоит сказать, что в целом — настройки почти те же, что у Nvidia, но логика работы — другая. У Nvidia суть в том, чтобы дать настройки, а у AMD суть в том, чтобы дать возможность сделать работу лучше. Лучше имеется ввиду оптимальнее и красивее.
Часть опций выключена по умолчанию, то есть я тут особо ничего не отключал, а то что не было отключено не позволяет отключать вещи полностью, то есть можно только на минимум ставить.
Ну и говоря про то, что мы тут проверяем работоспособность гайдов — в гайдах люди тоже по разному советуют ставить. Короче — тут в этом плане сложнее сделать проверку, чем с nvidia.
По играм на RX 470 ситуация чем-то похоже на то что мы видели в прошлой карте.
Естественное тут по тестам видно, что малый, но всё же прирост практически во всех играх — это всё таки прирост, так как у карты от AMD — разброс показателей намного меньше, чем был на Nvidia.
Так же касаемо AMD — тут другие свойства по кодированию видео потока, картинка чуть более шакальная. И разность между соседними кадрами, из-за отличий от базового у этих настроек кодека больше, чем у Nvidia. И тут увеличение битрейта сильно не помогает.
GTA V
Отличия опять только по концу тестовой сцены, где различается генерация мира.
Если смотреть на графику, то отличий нет ни по текстурам, ни по сглаживанию.
Far Cry 5
По цифрам — разница минимальная. Если попытаться сравнить графику, то отличий, кроме погоды тоже найти не получается.
Прогоны по цифрам вообще практически идентичные.
По внешнему виду различий тоже не видно.
The Division 2
Ну и главный вопрос — есть ли изменения в The Division 2.
В этой игре — среди всех на RX 470 самые большие различия. То есть сказать, что разница укладывается в погрешности — сложно. Однако исключить вероятность того, что это погрешность теста тоже нельзя.
Что касается картинки, то разницы я как не пытался — найти не смог.
Опять же — скрины все можно скачать, вы можете сами попробовать что-то найти. Что касается настроек графики — в обоих случаях картинка на AMD выглядит так как на сниженных настройках на Nvidia.
Как уменьшить задержку и увеличить FPS в Genshin Impact
Излишне говорить, что Genshin Impact не требует большего количества аппаратных спецификаций или системных ресурсов, чем другие видеоигры с интенсивной графикой. Тем не менее, если игра не запускается на вашем мобильном устройстве или ПК, вам следует выполнить следующие действия.
Рекламные объявления
1. Настроить настройки графики в игре
- Во-первых, вам нужно открыть Genshin Impact на своем мобильном телефоне или ПК.
- На ПК вы можете нажать клавишу Escape (Esc) на клавиатуре, чтобы открыть меню.
- Выберите «Настройки»> «Перейти на вкладку« Графика ».
Теперь вам нужно сделать следующие шаги. Однако, если вы не хотите ухудшать качество графики, вы можете установить свои собственные настройки.
- Качество графики: Обычай
- Режим отображения: Установите текущее разрешение экрана и полноэкранный режим.
Всегда лучше использовать текущее разрешение экрана или разрешение экрана по умолчанию, кроме полноэкранного режима. Не всегда используйте оконный режим отображения, так как это может вызвать проблемы с производительностью. Однако, если вы действительно хотите улучшить игровую производительность, вам придется снизить разрешение экрана игры, чем разрешение монитора по умолчанию.
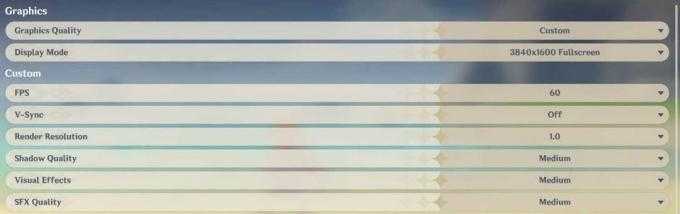
Это в основном немного снизит качество и наверняка увеличит количество кадров в секунду. Но от вас зависит, сколько кадров в секунду вам потребуется и подходит ли вам разрешение HD (720P).
Хотя Genshin Impact не поддерживает полноэкранный режим отображения без полей, стандартный полноэкранный режим отображения — хороший вариант.
Рекламные объявления
- FPS: 60 кадров в секунду [доступны варианты 30/60 кадров в секунду]
- Вертикальная синхронизация: Выключенный
- Разрешение рендеринга: 1.0
Итак, если вы установите ограничение количества кадров в секунду по умолчанию равным 60, ваш компьютер и мобильное устройство будут все время пытаться запустить игру Genshin Impact со скоростью 60 кадров в секунду. Это просто увеличит производительность или уменьшит лаги.
Уменьшение значения ниже 1,0 приведет к увеличению коэффициента производительности. Однако вы можете рассмотреть минимальное значение 0,8.
- Качество теней: Самый низкий или средний
Если вы можете уменьшить качество теней в игре, это улучшит игровую производительность. Но это также снизит качество графики. Если вы хотите увеличить количество кадров в секунду, установите для него значение «Самый низкий».
- Визуальный эффект: Самый низкий или средний
Для такой игры будет достаточно низкого или среднего визуального эффекта.
Рекламные объявления
- Качество SFX: Середина
Качество Medium SFX будет хорошо работать и даст дополнительные подсчеты частоты кадров.
- Общие настройки: Низкий
Выбор значения «Низкие» для общих настроек не сильно повлияет на игровую графику, но, несомненно, уменьшит лаги.
- Сглаживание: Выкл. Или SMAA
Мы рекомендуем вам просто отключить режим сглаживания.
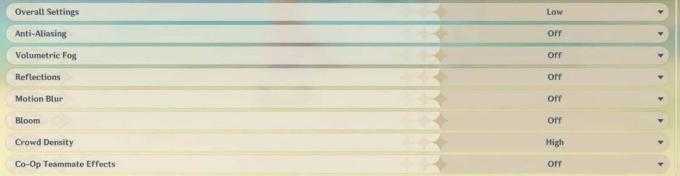
- Объемный туман: Выключенный
- Размышления: Выключенный
- Размытость: Выключенный
- Цвести: Выкл. Или низкий
- Плотность толпы: Высоко
- Эффекты товарища по команде в совместной игре: Выключенный
Все эти настройки должны помочь вам уменьшить задержку и повысить FPS в Genshin Impact.
2. Поле зрения и ограничение частоты кадров
На данный момент в Genshin Impact нет опции поля зрения (FoV). В то время как ограничение частоты кадров ограничено 60 FPS.
3. Использовать редактор реестра
К счастью, у Genshin Impact нет какого-либо дополнительного файла конфигурации. Однако, если вы достаточно гик, вы можете настроить значения редактора реестра, выполнив следующие действия:
- Нажмите Windows + R ключи, чтобы открыть Пробег диалоговое окно.
- Теперь введите regedit и ударил Войти открыться Редактор реестра.
- Найдите реестр HKEY_CURRENT_USER \ Программное обеспечение \ miHoYo \ Genshin Impact.
- Теперь вы можете добавлять значения или настраивать существующие значения в соответствии с вашими предпочтениями.
Пожалуйста, обрати внимание: Изменение или добавление раздела или значения реестра может вызвать случайные сбои в игре, и даже переустановка игры не поможет. В этом случае просто удалите HKEY_CURRENT_USER \ Программное обеспечение \ miHoYo \ Genshin Impact ключ реестра
После этого перезагрузите компьютер, и игра автоматически создаст новый раздел реестра по умолчанию.
Вот и все, ребята. Мы предполагаем, что вы нашли это руководство полезным. Для дополнительных запросов вы можете оставить комментарий ниже.
Частота кадров и температура
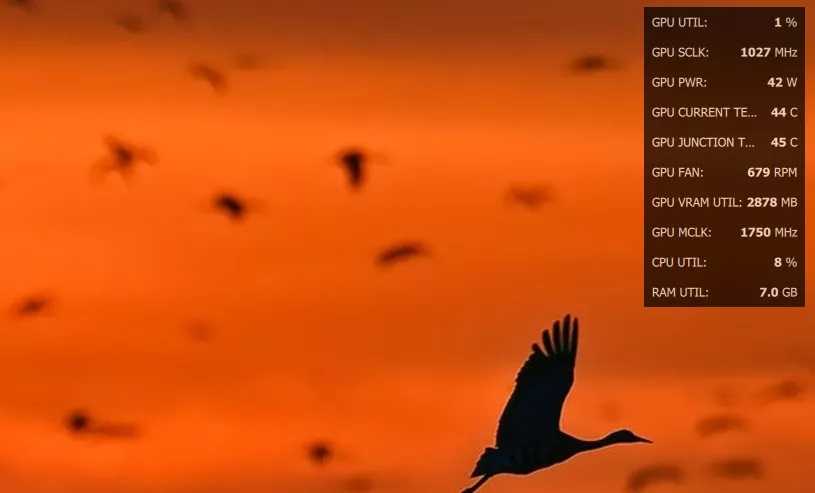
Многие геймеры после покупки нового монитора сразу устанавливают приложение MSI Afterburner. Оно позволяет отслеживать такие важные параметры, как частота кадров, температура видеокарты и нагрузка на неё. Всё это можно делать и в настройках Radeon Software.
Нажмите на сочетание клавиш Ctrl + Shift + O, чтобы в игре вывести меню производительности с важной информацией. Особенно важно отслеживать температуру видеокарты, если она разогнана
В разделе Настройки > Общее можно поменять расположение меню, его прозрачность, расположение элементов в меню и интервал обновления данных.
Параметры запуска PUBG
Высока вероятность того, что данная статья устарела
Набор параметров запуска можно применить, если нажать правой кнопкой мыши по названию игры в стиме слева, выбрать Свойства и на первой же вкладке свойств нажать кнопку Установить параметры запуска. Рассмотрим доступные параметры:
-refresh 144
Единственный параметр, который устанавливается через пробел. Число указывает игре текущую частоту монитора в Герцах. Если вы точно не уверен, какая у вашего монитора частота используйте значение 60.
-maxMem=13000
Максимально разрешенный объем оперативной памяти, который может использовать игра. 13к стоит ставить, если у вас 16 Gb оперативки. Для 8 Gb задайте 5000, ну, а с 4 гигами в пабджи лучше вообще не соваться на момент альфы =)
-malloc=system
Данный парамерт отдает контроль над выделение памяти в руки операционной системы. Пока игра неоптимизирована, такой подход существенно повысит стабильность игрового процесса.
Параметр разрешает игре использовать все доступные ядра центрального процессора, что может повысить скорость работы с разы.
Последний параметр включает переход с DirectX 11 на DirectX 10. Делать это стоит только в том случает, если с набором остальных параметров игра попрежнему показывает проблемы в работе.
В итоге строка, которую стоит добавить в параметры запуска PLAYERUNKNOWN’S BATTLEGROUNDS выглядит следующим образом:
Подставь свои значения герцовки монитора и оперативной памяти и просто скопируй эту строчку в параметры запуска.
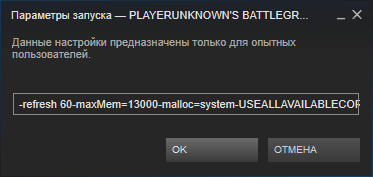
Обновите свои графические драйверы
Каждый достойный игровой ПК будет содержать выделенный графический процессор, который выполняет основную часть игровых задач. Однако ноутбуки со встроенной графикой или APU получают обновления из Центра обновления Windows.
Независимо от того, оснащен ли ваш ПК графическим процессором AMD или NVIDIA, вам необходимо использовать соответствующее специальное программное обеспечение.
Вот как обновить драйверы NVIDIA.
- Запустите NVIDIA GeForce Experience.
- Нажмите «Проверить наличие обновлений».
- Загрузите последнюю версию драйвера.
- Загрузите последнюю версию драйвера.
Для графических процессоров AMD вам понадобится программное обеспечение AMD Radeon.
- Запустите программное обеспечение AMD Radeon.
- Выберите «Проверить наличие обновлений».
- Перейдите в раздел «Драйверы и программное обеспечение».
- Загрузите и установите все новые обновления.
Выполните следующие действия, если вы используете ПК или ноутбук со встроенной графикой.
- Нажмите клавишу Windows + R.
- Введите «devmgmt.msc» без лишних символов и букв.
- Нажмите «ОК», чтобы открыть диспетчер устройств.
- Прокрутите вниз и найдите «Видеоадаптеры».
- Разверните его и найдите встроенные графические драйверы.
- Щелкните его правой кнопкой мыши и выберите «Обновить драйвер».
- Нажмите «Автоматический поиск драйверов».
- После установки драйверов перезагрузите компьютер.
Обновление графических драйверов является стандартной практикой для всех игровых компьютеров, и Windows 11 принесет больше пользы, если вы убедитесь, что все обновлено.
С этими настройками ваша игра будет работать быстрее и лучше.

Слишком большая задержка, низкий fps, текстуры не загружаются, слишком высокий пинг, я не могу строить, не могу целиться… Это лишь некоторые из проблем, с которыми геймеры сталкиваются каждый день. Есть ли этому решение? Ответ — да, и мы здесь, чтобы помочь.
В то время как у профессиональных геймеров все уже разобрано, тем, кто играет просто для удовольствия, особенно тем, кто только начинает, по-прежнему требуются определенные настройки и настройки, чтобы в полной мере насладиться этой игрой.Fortnite — это не просто обычный шутер и требует множества навыков, таких как строительство, сельское хозяйство, мародерство, скорость и быстрое принятие решений.
Прежде чем вы начнете игру, сначала вам нужно настроить свой компьютер.
Настройка графики GTA 5 через Командную строку
Commandline.txt можно использовать в папке с игрой, позволяя вручную создавать конфигурацию для игры.Для использования команда, вам необходио создать файл commandline.txt в основной папке GTA 5
После этого открывайте файл, и вводите необходимые команды.Обратите внимание, что команды могут включать специфические значения, иначе они не будут работать. В таких командах ставьте пробел после самой команды и цифру
Пример: “-fxaa 3” (без кавычек!)
Команды для настройки GTA 5 на PC:
Графика
-anisotropicQualityLevelуровень анизотропной фильтрации
-cityDensityплотность города: 0.0-1.0
-disallowResizeWindowне позволяет масштабировать размер окна
-DX10Использует DirectX 10.1.
-DX10_1Использует DirectX 10.1
-DX11использует DirectX 11
-fogVolumesвключает объемный туман
-frameLimitручная установка Vsync. Устанавливайте значение что и частота обновления вашего дисплея
-fullscreenполноэранный режим
-fxaaкачество FXAA: 0-3. Максимальное значение только для топовых PC
-GPUCountограничивает количество используемых GPU
-grassQualityкачество травы: 0-5
-hdrрендеринг работает на 16-бит
-HDStreamingInFlightактивирует HD-стриминг во время полета
-heightвысота окна – минимум 480
-lodScaleрасстояние уровня резкости: 0.0-1.0Не трогайте, если не понимаете как это влияет на графику
-noInGameDOFотключает глубину резкости
-noquattransformотключает Quaternion Transforms – комплексные векторные трансформации. Не трогайте если не знаете что это
-multiSampleзначения: 1, 2, 4, 8, or 16. На машинах средней мощности ставьте 4
-particleQualityкачество частиц: 0-2
-particleShadowsактивирует тени от частиц
-pedLodBiasдистанция подгрузки NPC
-postFXкачество пост-эффектов: 0-3
-reflectionBlurактивирует размытие отражениий
-reflectionQualityкачество отражений: 0-3
-safemodeбезопасный режим
-shaderQualityустановка качества шейдеров: 0-2. Если у вас достаточно мощная DX11 карта, то ставьте на 2
-shadowLongShadowsактивирует длинные тени. Значительно влияет на производительность
-shadowQualityкачество теней: 0-3. Влияет на производительность
-shadowSoftnessвыбор между linear, rpdb, box 4×4 и soft 16 качеством мягкости теней
-SSAвключает SSA
-SSAOкачество SSAO. Значения: 0-2. Влияет на производительность
-tessellationтесселяция. Значения: 0-3. На старых видеокартах ставьте 0
-textureQualityустановка качества текстур. Значения 0-2
-txaaактивирует NVidia TXAA
-UseAutoSettingsавто-настройки
-useMinimumSettingsиспользование минимальных настроек
-vehicleLodBiasдистанция подгрузки техники. Значения от 0.0-1.0
-waterQualityКачество воды от 0 до 1.
-widthШирина окна. Минимиум 640.
Прочее
-adapterиспользует определенный адаптер дисплея если несколько мониторов
-borderlessокно без рамки
-disableHyperthreadingне считает ядра с гипертредингом за реальные
-goStraightToMPавтоматический запуск GTA Online
-ignoreDifferentVideoCardпозволяет сохранять настройки при подключении другой видеокарты – полезно для тестирования
-ignoreprofileигнорирует нынешние настройки в профиле игры
-keyboardLocalустановка региона на клавиатуре
-mouseexclusiveигра использует только мышь
-StraightIntoFreemodeавтоматический запуск мультиплеера в свободном режиме
-uilanguageустановка языка
-windowedзапуск в окне
Итоги
В общем — если бы на Nvidia во всех случаях была такая же как у AMD — вопросов бы не было. Результат с 1050 ti — порождает больше вопросов, чем ответов. Драйвера я ставил перед всеми тестами по новой, для Nvidia чистой установкой, а для AMD проходясь утилитой для удаления драйвера дисплея. И на первый этап тестов — настройки везде были по умолчанию, то есть как из коробки. И результат в Division 2 с настройками по умолчанию выглядит как допущенная при тесте ошибка с настройками, но так как прогоны были через перезагрузку игры — шансов на появление такой ошибки — практически нет. И если бы не эта одна игря я бы сделал вывод о том, что это работает только в старых API или не работает вообще. Ну и конечно — подобные настройки могли помочь в играх, в которых не было вообще никаких настроек графики, такое и сейчас встречается в инди проектах. Ну и, конечно, не всегда в прикладном софте с графикой есть возможность изменения качества картинки, в таких случаях, если используются подходящие API — настройки через утилиты драйверов могут помочь. однако в современных реалиях — настройки аналогичные тем, что есть в драйверах либо и так есть в играх, либо изменение настроек — не приводит к изменению графики. Опять же — в нескольких играх на минимальных настройках, с дополнительным занижением сглаживания — сглаживание всё равно не выключали.
Что касается актуальности работы гайдов по повышению производительности — однозначно говорить о том, что они бесполезны нельзя, но на практике их полезность, к сожалению, сильно ниже ожидаемой. Однако знать о том, что такие настройки есть — всё равно лишним не будет.
Видео на YouTube канале «Этот компьютер»
Подписаться на канал
Пред.
1
36
Далее
Корпус без корпуса. Собираем бюджетный открытый стенд.
InfoCAST #055 | Ryzen 7000 | GTX 1630 | Видеокарты Intel | Цены на железо
InfoCAST #054 | Графика от Intel и эффективность параллельного импорта железа
Unreal Engine 5. Будущее уже наступило?
Как продлить жизнь «железу» | Ограниечение TDP + Андервольтинг (undervolting).
Прелести своего VPN сервера. Объединяем друг с другом компьютеры и делаем личный облачный сервис
Обзор печатающей машинки «Любава» | Механические технологии
InfoCAST #053 | Доступность железа и другие новости за март
Как просто создать свой быстрый VPN (WireGuard VPN)
Сколько ядер нужно для игр. Чем больше — тем лучше? (нет)
Разгон DDR5. Какой рост производительности и особенности разгона.
Как на самом деле распределяют нагрузку Windows 10 и 11 на разные типы ядер в Intel Alder Lake?!
Пред.
1
36
Далее


















![[top 25] лучшие настройки пк в fortnite, которые дают вам преимущество - игры на пк](http://kingame.ru/wp-content/uploads/8/0/3/803fee5db3f16f032d952b506ed2a207.png)











