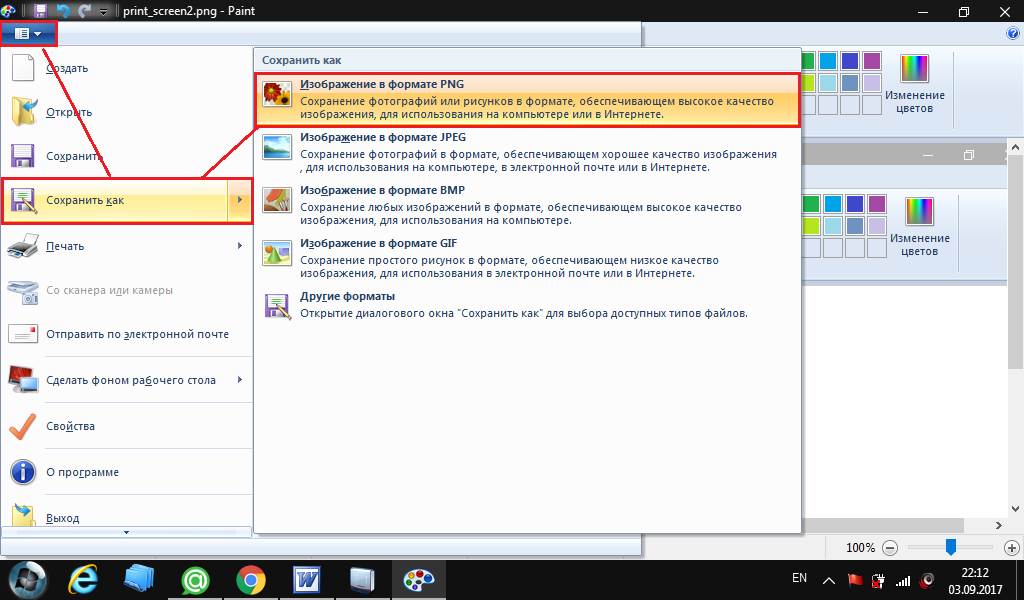Клипы в Windows 10
Отдельно расскажу о встроенной в операционную систему Windows 10 утилите под названием «Клипы». Она позволяет создавать небольшие ролики, записывая происходящее на экране, не требует установки и дополнительной платы за использование, но по своей функциональности немного уступает предыдущим программам.
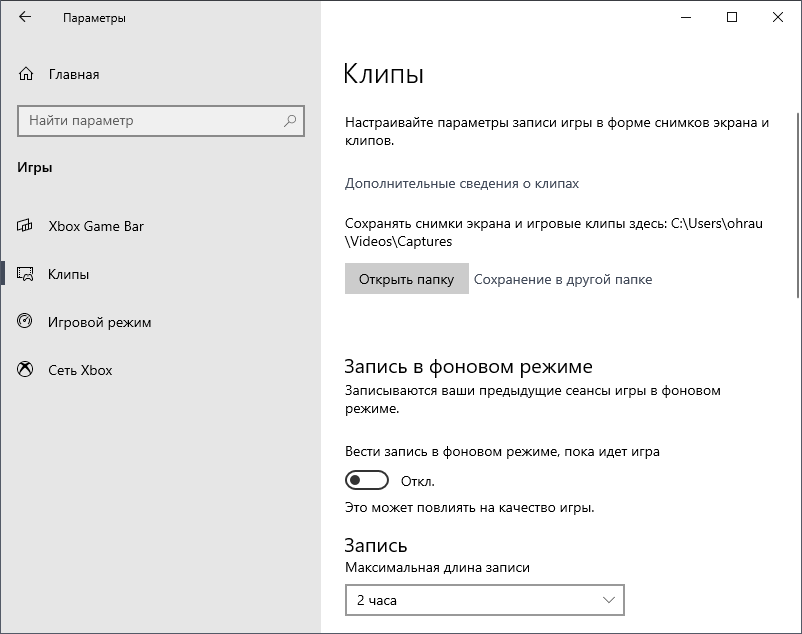
Вы можете перейти к настройкам записи клипов прямо через «Параметры», выбрать качество, количество кадров в секунду, громкость системы и микрофона, если он подключен. Не забудьте указать папку для сохранения и активировать функцию фоновой записи, если хотите, чтобы игра записывалась даже в свернутом состоянии. Пока о прямых трансляциях речи не идет, но вполне возможно, что в будущем разработчики реализуют такую функцию, как-то связав ее со встроенными технологиями от Xbox.
AMD ReLive
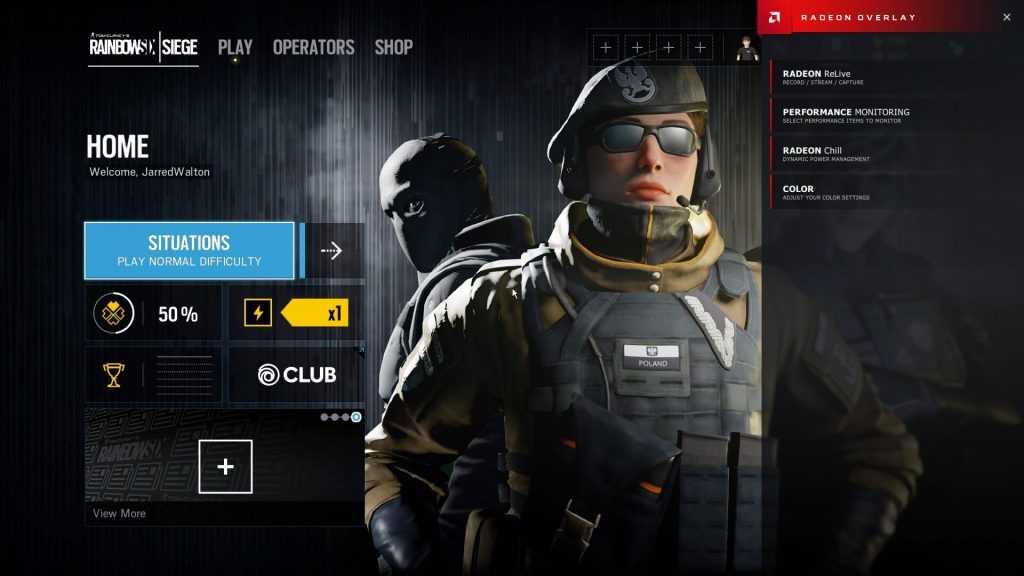
Все минусы интерфейса ShadowPlay присутствуют и в ReLive, однако здесь дела обстоят ещё хуже. Из плюсов можно отметить комбинацию клавиш Alt+Z, открывающую панель настроек в нижней части экрана. Но настроек записи в самой программе нет. Для того, чтобы изменить битрейт, разрешение экрана и другие детали, придётся идти в приложение Radeon Settings. Довольно неудобно.
Как и в случае с ShadowPlay, если вы привыкнете к интерфейсу ReLive, то сможете работать в нём с относительным комфортом. Но стоит заранее отметить ряд недостатков приложения – к примеру, если вести стрим в ReLive в разрешении 4k 60fps, то вас ждёт заметный спад частоты смены кадров. Даже на RX Vega 64 средний показатель составляет 53-56 кадров в секунду. С другой стороны, ReLive запоминает настройки разрешения экрана, поэтому даже если вы запустите игру в 1080p, запись будет идти в формате 4k. Но эта функция не особо полезна, а решение авторов ShadowPlay ограничиться лишь даунскейлом (снижением разрешения видео с 4k до 1080p при записи) смотрится выгодней.
Утилита ReLive от AMD тоже использует мощности видеокарты, практически не нагружая ваш процессор. Это позволяет добиться приличного качества изображения, но при стриме особо требовательных к железу игр частота смены кадров всё равно будет временами падать. Если у вас установлена видеокарта от AMD, то приложение стоит опробовать, но имейте в виду, что на рынке есть и более удобные программе.
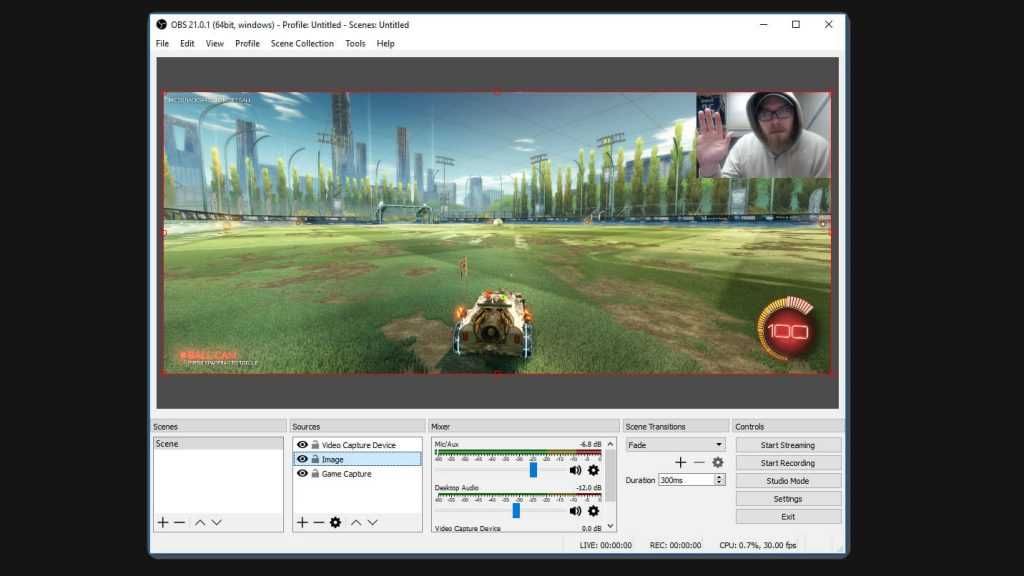
Одним из главных преимуществ OBS является то, что приложение позволяет подогнать все нюансы стрима под себя – способ обработки видео (при помощи видеокарты или процессора), используемые кодеки и прочее. Если вы выберете высококачественную обработку с кодеками H.264 через процессор, то имейте в виду, что для этого потребуется как минимум 6-ядерный (а лучше 12-ядерный) CPU.
Поскольку OBS заточена именно под стриминг, создавать скриншоты в ней не очень удобно, а со своей основной задачей (записывать и транслировать видео) программа справляется весьма достойно. Она пригодится, если вы хотите одновременно записывать видео с нескольких источников (допустим, с рабочего стола и с веб-камеры). Как и Afterburner, OBS является неплохим бесплатным дополнением в любую коллекцию приложений.
Bandicam
Сразу отмечу, что Bandicam не подходит для проведения прямых трансляций, но стоит в данном топе выше PlayClaw по одной причине – удобство для тех, кто занимается записями гайдов или летсплеев. Не все пользователи хотят заниматься длительной настройкой софта и разбираться в сложных меню, поэтому Bandicam станет отличным вариантом
Здесь присутствует всего несколько параметров, на которые требуется обратить внимание, а после их настройки можно сразу же запускать запись и начинать игровой процесс
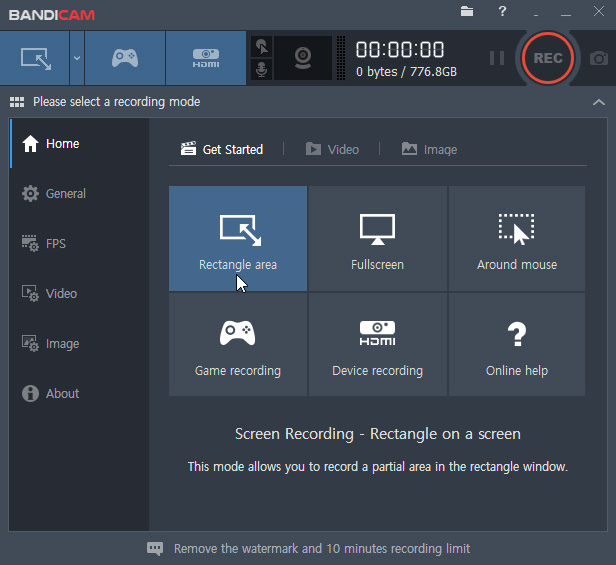
Опять же, Bandicam распространяется платно, что и сказывается на ее популярности. Многие просто загружают взломанные версии, чего я не рекомендую делать хотя бы из-за соображений безопасности. Если же при использовании пробной версии вы убедились в том, что Bandicam вам подходит, смело загружайте это решение.
oCam Screen Recorder
Бесплатное ПО для сохранения действий пользователя. При желании, можно заплатить за полную версию, но её единственное отличие — отсутствие рекламы. Утилита подходит для сохранения действий пользователя во время игрового процесса — специально для этого есть вкладка «Запись игры». А функция включения и отключения курсора подходит для тех, кто создаёт свои видеокурсы и уроки.
Для записи экрана выполняются такие действия:
- Выбирается область экрана (есть возможность использования уже готовых рамок).
- Настраивается звук, который может записываться и с ПК, и с микрофона.
- Запускается запись нажатием красного круга на панели или F2 на клавиатуре.
- После завершения ролика запись останавливается нажатием «горячей клавиши» F2.
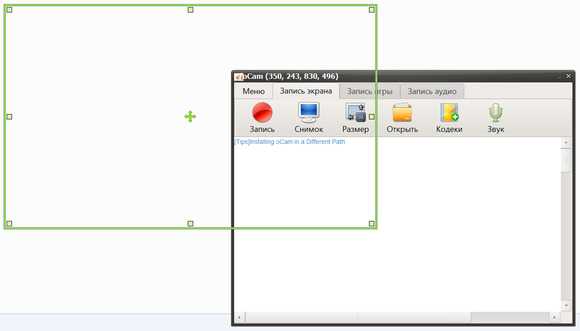
Преимущества программы — работа в старых версиях Windows (начиная с XP), возможность накладывать надписи в виде водяного знака и множество форматов для сохранения ролика. Минусом можно было бы назвать максимальный размер видеоролика в 4 ГБ. Но для большинства пользователей этого хватит — даже при установке высокого разрешения продолжительность ролика будет больше часа.
Mirillis Action!
Перейдем к профессиональным решениям, в которых присутствует огромное количество настроек, влияющих не только на потребление системных ресурсов во время записи, но и на общее качество картинки, реализацию требований стримеров и другие нюансы.
Первая такая программа называется Mirillis Action!. Она обладает всем необходимым как для вещания на YouTube или Twitch, так и записи видео для сохранения на локальном компьютере. Начну с основных преимуществ:
- Красивый и понятный интерфейс, разобраться с которым будет легко, а настройка сцены не вызовет какого-то дискомфорта даже в первый раз.
- Поддержка устройств захвата видео (веб-камеры) и расположение ее в качестве источника в любом удобном месте в кадре.
- Поддержка 4 и 8к записи (для сохранения файлов на компьютере) с используемыми технологиями AMD Eyefinity или NVIDIA 3D Vision.
- Совместимость со всеми продвинутыми кодировщиками и их гибкая настройка для обеспечения максимальной производительности.
К сожалению, не обошлось и без минусов.
Программа распространяется платно. Это главный минус, поскольку начинающий стример или летсплейщик, который только хочет попробовать себя в этой сфере, не хочет расставаться с деньгами, особенно если ранее он уже обновил свой ПК как раз для того, чтобы записывать видео
В таком случае он, скорее всего, скачает взломанную версию или обратит внимание на бесплатное решение.
Огромное потребление системных ресурсов. Сама Mirillis Action! изначально требовательна к железу, поэтому нагрузка на процессор еще сильнее увеличится, если используется кодировщик x264.
Недостаточное количество дополнений и вспомогательных материалов
К сожалению, эта программа не такая популярная, поэтому для нее не найти многих полезных дополнений для стримов или уроков по правильной настройке. Да, базовые гайды есть, но их качество оставляет желать лучшего.
Онлайн-инструменты для записи экрана
Когда записать видео с экрана нужно срочно, например, вебинар или трансляцию футбольного матча, – нет времени на установку и настройку десктопной программы. Или когда скринкасты вы записываете редко, для себя и близких, и практически не обрабатываете, то проще и лучше воспользоваться онлайн-рекордерами. В нашем топе их сразу несколько – выбирайте.
10. Clipchamp
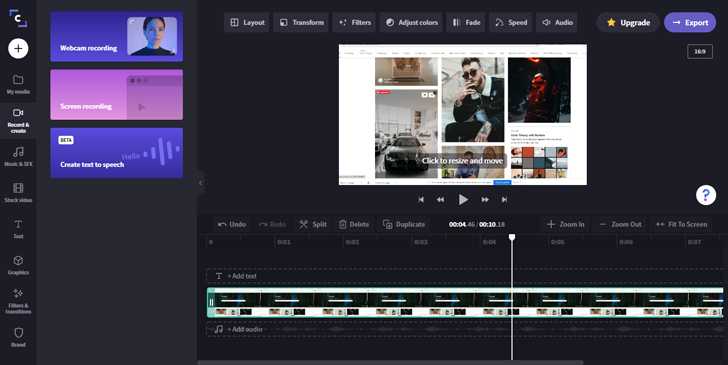
Цена: бесплатно – с качеством 480p; от $9 в месяц – расширенная версия с записью в хорошем качестве и редактором
Русский язык: есть
Самая интересная онлайн-программа для тех, кто не часто сталкивается со скринкастингом, но хочет снять качественное видео на любой платформе без погружения в особенности интерфейса. Все просто и интуитивно-понятно: запись экрана, области, окна, а также редактор для простого монтажа и обработки.
Основные возможности:
съемка видео с экрана
запись звука
обработка
простой монтаж и наложение субтитров
Плюсы:
- съемка в низком качестве бесплатно и без регистрации
- работает на всех платформах и в любом браузере
Минусы:
- ограниченные возможности бесплатной версии
- стоковые библиотеки видео и аудио доступны не на всех тарифах
Кому подойдет: всем
11. ShareIt
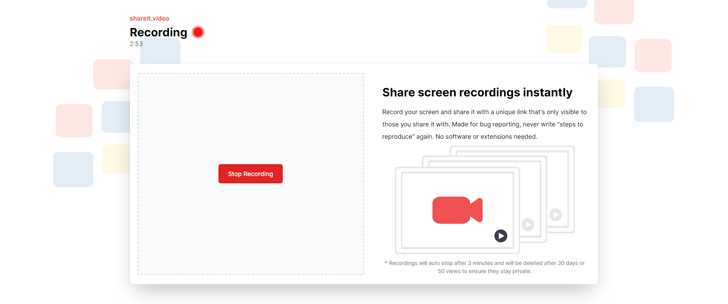
Цена: бесплатно
Русский язык: нет
ShareIt – сервис с однооконным интерфейсом, в котором всего одна кнопка Start screen recording и переключатель включения и отключения записи звука с микрофона. Ничего лишнего, но минимум необходимого для создания простой видеоинструкции, скринкаста, записи с экрана трансляции или вебинара.
Основные возможности
запись видео с экрана с включенным или отключенным микрофоном
Плюсы:
- простейший интерфейс
- бесплатный доступ
Минусы:
- никаких возможностей для редактирования
- нет русского языка
Кому подойдет: всем
12. Screencastify
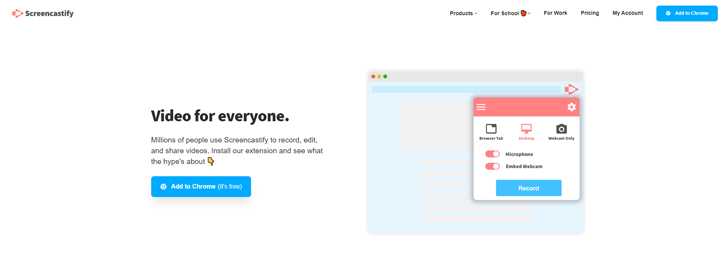
Цена: бесплатно – до 5 минут съемки; $49 в год – без ограничений по длительности
Русский язык: нет
Screencastify поддерживает запись с экрана, при этом бесплатно и без регистрации получится сделать видео не длиннее 5 минут. Какого-то редактора у сервиса нет, зато имеется нативный плагин для Chrome, из которого можно одним кликом запускать запись из любой открытой вкладки.
Основные возможности
запись видео с экрана со звуком и без
Плюсы:
удобный плагин для Chrome
Минусы:
- нет русского языка интерфейса
- ограничения на длительность записи в бесплатной версии
Кому подойдет: всем, кому нужно записать простой скринкаст
Как записать игровой процесс на ПК с помощью UkeySoft Screen Recorder
Шаг 1. Загрузите и установите UkeySoft Screen Recorder
Во-первых, бесплатно загрузите и установите UkeySoft Screen Recorder на свой компьютер. Запустите его, и вы попадете во всплывающее окно программы, где можно будет просмотреть два функциональных модуля — »Screen Recorder(Основной ключ) и Видеоурок». Первый позволяет вам записывать экран с высоким качеством, и вы можете свободно редактировать записанные видео в опции Video Toolbox. В этом случае выберите «Screen Recorder» для запуска.
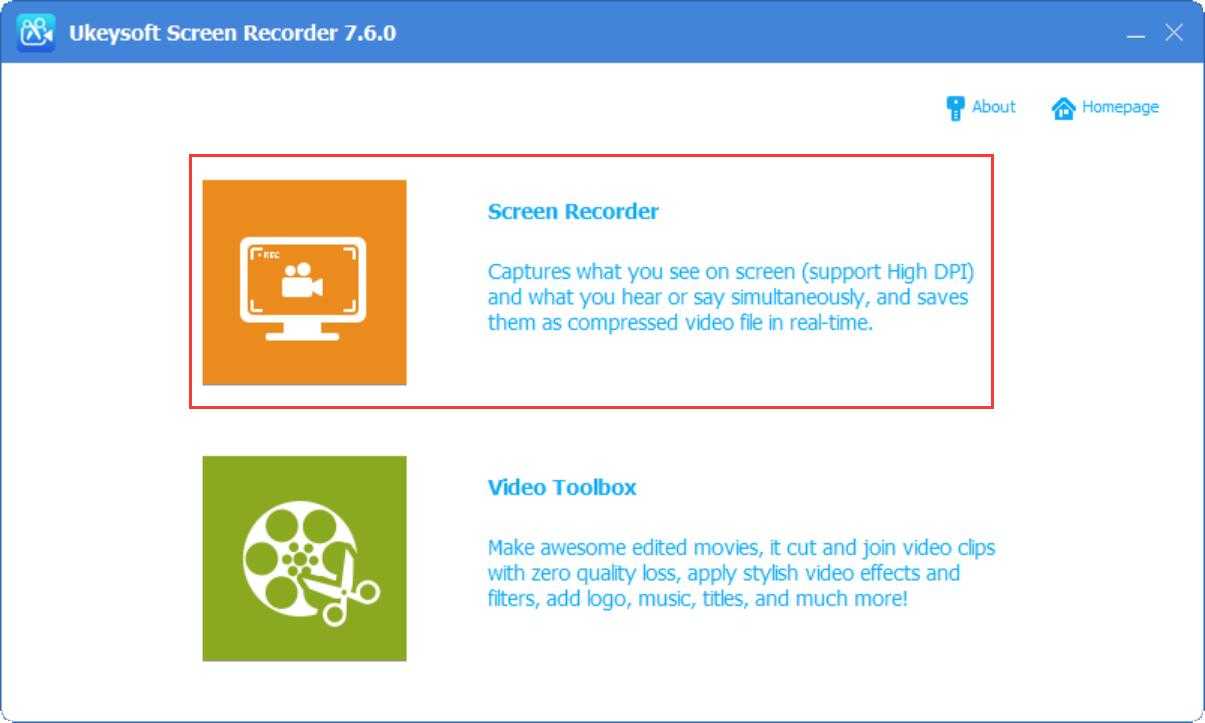
Шаг 2. Настроить область записи
После входа в функцию записи экрана, пожалуйста, выберите область записи: Полноэкранный, Определяемый пользователем (пользовательская область записи) or Камера @ (запись веб-камеры).
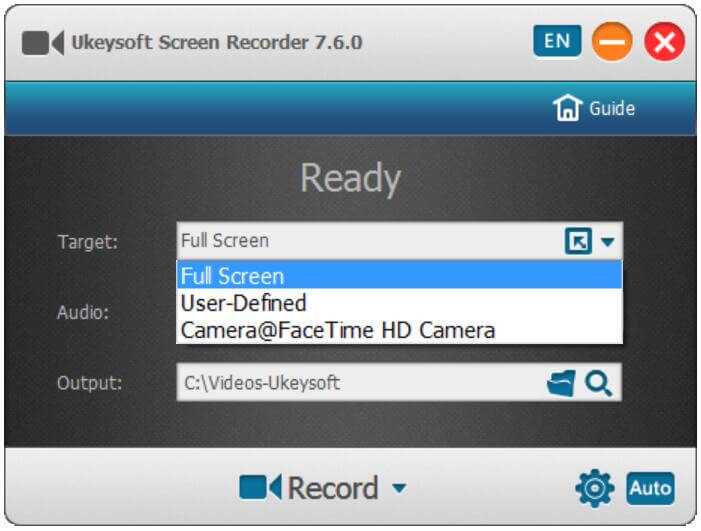
Шаг 3. Выберите аудио входной канал
Программа предоставляет 4 типы каналов аудиозаписи: «Звуки компьютера и микрофон»,»Звуки компьютера»,»Микрофон(Основной ключ) и все”, Пожалуйста, выберите тот, который вам нужен. Как правило, мы советуем вам записывать игровое видео для выбора опции «Звуки компьютера и микрофон», которая может сохранять ваши голоса и изображения игрового процесса на одном канале.
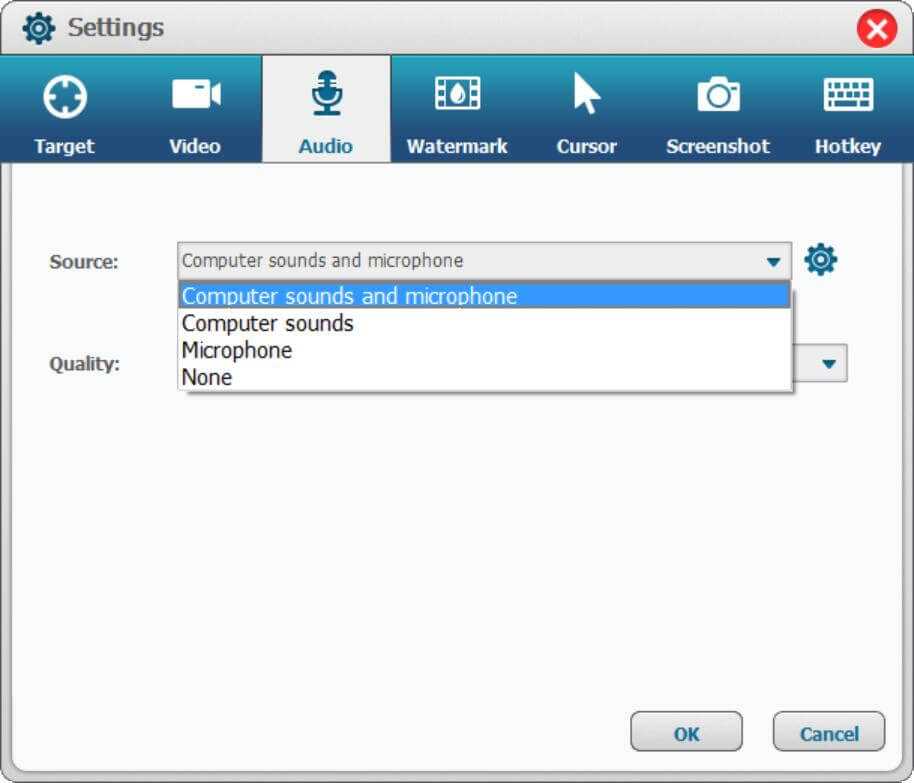
Шаг 4. Настройка формата выходного файла и выходной папки
Перед записью вы можете выбрать форматы вывода видео, включая FLV, MP4, AVI и WMV. Нажмите на «Видео»в верхней панели программы, и вы увидите меню вывода, в котором вы можете выбрать формат вывода и папку вывода, в которой следует сохранить записанное видео.
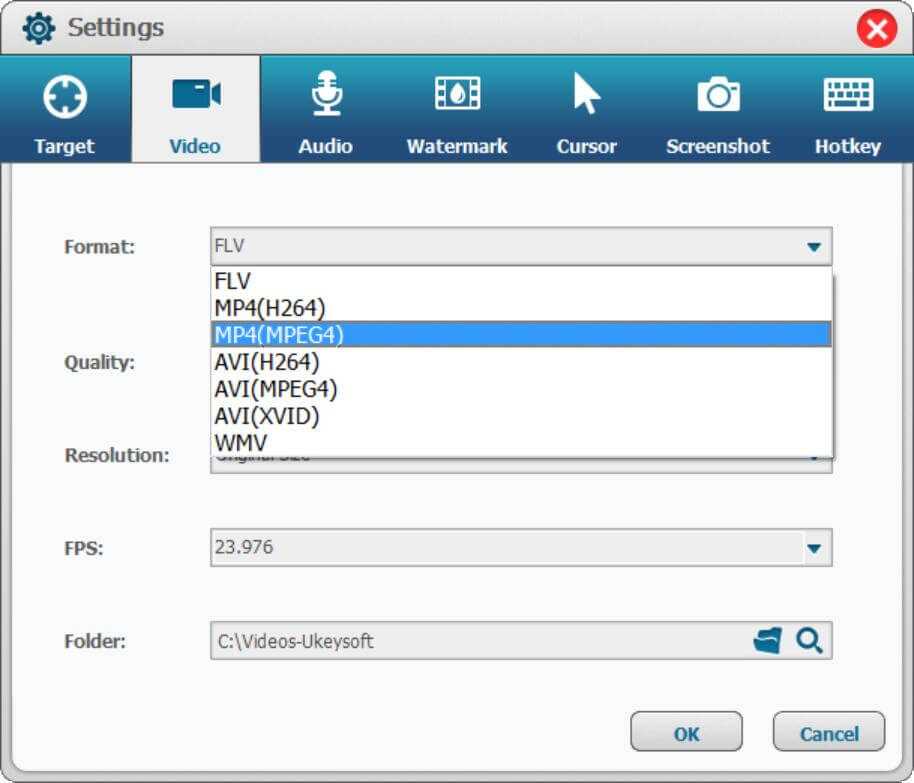
Шаг 5. Изменить запись горячих клавиш
Когда начинается запись, лучше не двигать мышью во время записи. Вы можете следовать настройкам горячих клавиш по умолчанию в Hotkey вариант или изменить горячую клавишу, которую вы хотите в качестве альтернативы.
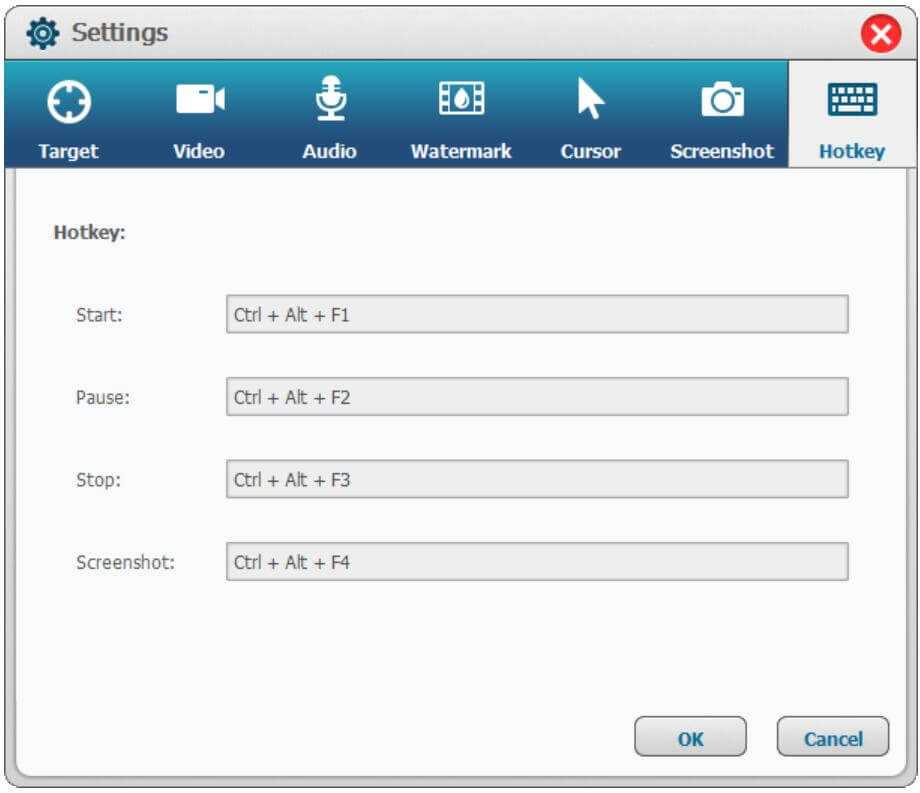
Шаг 6. Начало записи игрового видео на ПК
Убедитесь, что вы правильно выполнили описанные выше действия, затем нажмите «Запись», чтобы начать запись игрового видео на свой компьютер. Не забудьте сохранить записанный видеофайл, нажав»Сохраните»в правом нижнем углу.
Шаг 7. Предварительный просмотр и редактирование записанного видео
Наконец, вы можете просмотреть записанное видео геймплея. Если вы хотите отредактировать записанное видео более подробно, вернитесь к первому шагу и выберите «ВидеоурокМодуль для редактирования вашего видео. Он включает в себя множество функций, таких как вырезание, объединение, обрезка, обрезка и поворот записанных видео, а также добавление эффектов, музыки, водяных знаков и субтитров к записанным видео.
XNUMXXNUMX
Запись геймплея на ПК
Вернуться к >>
Попробуйте!Попробуйте!
AZ Screen Recorder
AZ Screen Recorder — это широко известное устройство записи экрана для Android. Вы, наверное, уже слышали об этом. Как и DU Recorder, AZ Screen Recorder обеспечивает множество настроек для записи экрана вашего телефона, Сходства включают выбор разрешения от 240p до 1080p, скорость передачи данных от 1 Мбит / с до 12 Мбит / с, частоту кадров от 24 до 60 кадров в секунду, запись внешнего звука и касаний и настройку обратного отсчета до 60 секунд. Помимо этого, вы можете создать покадровое видео вашего экрана — в диапазоне от 1/3 скорости до 3х скорости. Наконец, в настройках приложения вы можете настроить несколько способов, таких как встряхивание и отключение экрана, чтобы остановить запись.
AZ Screen Recorder может быть соединен с AZ Plugin 2 для таких функций, как сжатие и объединение видео, замена звука в записи на собственное аудио, добавление текста в видео и т. Д. Существует также премиум-версия, которую можно купить как покупка в приложении, чтобы разблокировать все функции в приложении. Дополнительные функции, которые вы получаете с премиум-версией, включают волшебную кнопку, которую можно использовать для приостановки / возобновления записи экрана, обрезки видео, удаления рекламы, ввода с передней камеры во время записи экрана и экспорта записей в формате GIF.
Установка: (бесплатно с покупками в приложении)
Оптимальное устройство захвата
Второй козырь в рукаве Shadowplay заключается в том, что здесь используется такая же технология оптимизации системных ресурсов, что и для видеокарт GeForce. В результате не имеет значения, насколько высоки графические требования к игре, которую вы записываете – fps падать практически не будет! Ваши игры будут запускаться гладко и с максимально возможным качеством. В этом смысле Shadowplay – выбор лучше, чем легендарный Fraps. Установка самой высокой настройки записи означает падение ликвидности на 5-10 процентов. Для Windows 7 максимальный размер файла составляет 4 ГБ, Windows 8 устраняет это ограничение. Планы также включают автоматическую публикацию игры в Интернете на веб-сайте Twitch.
- новая опция GeForce Experience, совместимая с картами GeForce 650 или новее;
- буфер в 10-20 минут, который записывает игровой прогресс;
- небольшое снижение производительности;
- в разработке возможность трансляции игры в прямом эфире.
ShadowPlay позволит вам сохранить дюжину минут игрового процесса, минуя сторонние программы (такие как FRAPS, CamStudio или Xfire). Благодаря декодеру H.264, встроенному в GeForce серии 600 и 700 (ShadowPlay будет совместим только с ними), программа будет записывать последние десять-двадцать минут текущей игры во временный файл. Если вам удастся сделать что-то потрясающее, чем вы захотите поделиться с миром, всё, что нужно сделать, чтобы сохранить текущий сеанс как видео в формате MP4, — это нажать комбинацию Alt+F10.
ShadowPlay будет обрабатывать все игры, используя библиотеки DirectX 9 или выше. Изображение сохраняется в высоком разрешении (до 1920×1080 пикселей) с 60 кадрами в секунду. С самыми высокими настройками качества записи (50 Мбит/с) эта функция может снизить производительность игры на 5-10% – не так много по сравнению с популярными программами записи. Кроме того, больше не нужно хранить на винчестере множество огромных файлов видео, пытаясь запечатлеть какой-то удачный момент.
ShadowPlay также позволяет вам вручную записывать игры. Комбинация клавиш Alt+F9 начнёт сохранять текущую игру без ограничений по времени. Для систем Windows 7 эти файлы не смогут весить более 4 ГБ, но для Windows 8 ограничение будет только на количество свободного места на диске. Существующие функции GeForce Experience включают обновление графических драйверов и рекомендации оптимальных графических настроек в последних играх.
Bandicam
При выборе программ для записи геймплея многие обходят стороной Bandicam из-за ценника приложения (40 долларов), предпочитая более дешёвые варианты вроде ShadowPlay и OBS. Но стоимость Bandicam полностью оправдывается уникальными функциями и невероятно удобным интерфейсом, который должен приглянуть серьёзным создателям видео-контента. Здесь также присутствуют все стандартные возможности – прямая запись геймплея, использование кодеков и прочее, однако стоит отметить, что в Bandicam имеется шикарный режим записи стримов, в котором можно при желании менять размер окна. Ещё одним плюсом является возможность одновременно записывать несколько аудиодорожек и сохранять их в отдельные wav-файлы, что позволяет поймать баланс в громкости между звуками из игры и микрофона. И, в отличие от FRAPS, вы можете выбирать формат сохраняемых видео и аудиофайлов. Единственным минусом программы является отсутствие горячих клавиш, а потому вам придётся выходить из игр через Alt-Tab, если вы вдруг решите изменить настройки записи.
Как включить ShadowPlay
После перезагрузки ПК многие пользователи задаются вопросом, что это за программа попадает в автозагрузку. Прежде всего, нужна совместимая с функцией Shadowplay видеокарта. Эта опция доступна только на видеокартах GeForce GTX 600, 700 и 900 или для ноутбуков – на моделях 600M, 700M, 800M и 900M. Следующий шаг – убедиться, что установлено программное обеспечение GeForce Experience. Это часть пакета GeForce GameReady Drivers, поэтому должен быть установлен по умолчанию. GeForce Experience можно найти в меню «Пуск». В противном случае его можно отдельно скачать с официального сайта.
Настройка NVIDIA ShadowPlay
Как включить Shadowplay? После активации программы нажмите кнопку «Shadowplay» в правом верхнем углу окна. Появится окно ShadowPlay, которое позволит включить эту функцию и настроить её параметры. Во-первых, нам нужно активировать ShadowPlay – для этого нажмите переключатель в левой части окна. Затем выберите режим записи. Доступны следующие режимы:
- Manual – запись активируется и останавливается с помощью кнопки на клавиатуре. Пока мы это не сделаем, программа ничего не будет записывать. Этот режим работает как обычное, классическое программное обеспечение для записи – Fraps или Bandicam.
- Shadow – ShadowPlay постоянно записывает наш прогресс и запоминает во временной памяти до 20 минут последней игры. Видео сохранится после нажатия горячих клавиш. Преимущество этого варианта заключается в сохранении части игрового процесса, который мы ещё не планировали записывать.
- Shadow & Manual – комбинация описанных выше режимов. ShadowPlay выполняет постоянную запись во временную память, и, если мы хотим сохранить, например, последние 20 минут, достаточно нажать соответствующую клавишу. В то же время также доступен нормальный режим записи, активируемый другой кнопкой, поэтому в любое время можно записывать обычные видео, задавая начало и конец записи.
- Twitch – режим не записывает видео на диск, а вместо этого передаёт его на канал на Twitch.TV. Заранее необходимо зарегистрироваться в Twitch и пройти аутентификацию канала.
Кроме того, можно выбрать качество записанного видео (чем выше качество, тем больше размер видеофайла) и режим – ShadowPlay может записывать только звук («В игре») или голос с микрофона, что полезно, когда мы планируем создать запись с комментариями. Если вы выбрали теневой режим, в поле «Shadow Time» можно выбрать, сколько минут последней игры вы хотите сохранить.
Следующим шагом является настройка сочетаний клавиш и места сохранения. Для этого нажмите кнопку с изображением шестерёнки чуть ниже переключателя Shadowplay. Появятся настройки, в которых в соответствующих полях можно установить сочетания кнопок, активирующих начало и остановку записи или сохранение последних минут из теневого режима.
Немного ниже можно выбрать диск и папку, в которой должны быть сохранены наши видеоматериалы. В дополнение к местоположению сохранения также стоит указать директорию для временных файлов – если у вас мало места на диске C, запись может быть ограничена, поэтому в обоих полях стоит указывать диск и каталог, в котором достаточно памяти. При желании к записи можно добавить изображение с веб-камеры. В настройках доступны параметры размера и места на экране, где должно отображаться изображение.
Nvidia GeForce Shadowplay работает только с картами GeForce GTX 600 и 700 и только на персональных компьютерах. К сожалению, GeForce Shadowplay вызывает много проблем и иногда вылетает. Несмотря на то, что программа давно вышла из фазы бета-тестирования, она всё ещё генерирует много ошибок, запускается неправильно, иногда не записывается даже после включения. Несмотря на проблемы, упомянутые выше, Nvidia GeForce Shadowplay определённо стоит попробовать каждому геймеру. Прежде всего потому, что это программное обеспечение бесплатно.
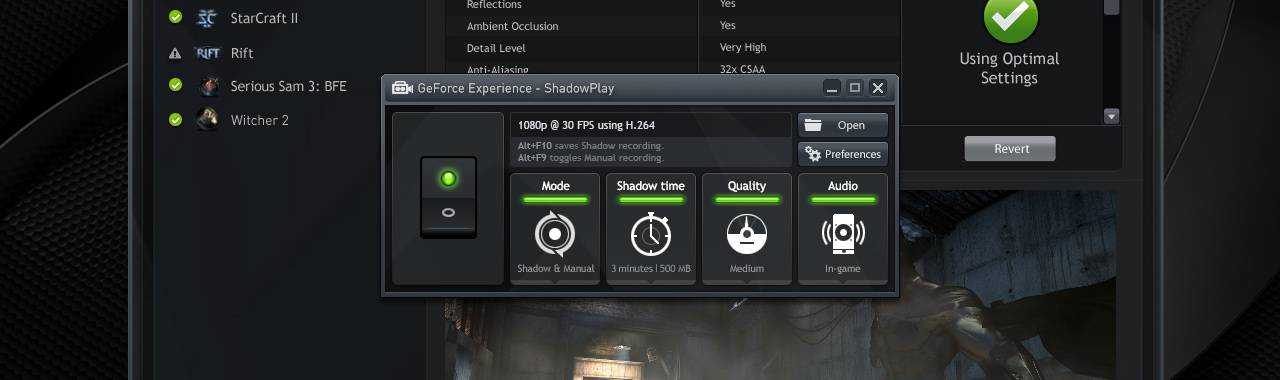
В связи с тем, что в последние годы стали очень популярны различные Let’s Play, Nvidia решила помочь геймерам представив инициативу ShadowPlay, которая позволяет PC-геймерам записывать лучшие моменты игр. Новая же особенность данного сервиса автоматически записывает последние 20 минут игр, которые вы проходите.
Возможность совершенно бесплатна, однако вам потребуется достаточно новая видеокарта, чтобы записывать игру – начиная с 600 серии. Запись происходит в разрешении 1080p и при 60 кадрах в секунду. правда, файл получается довольно массивный.
FRAPS
Старая добрая FRAPS уже вышла из моды (Windows 10 даже выведет предупреждение на экран, если вы решите использовать программу с некоторыми DX11-играми), но стоит признать, что со своей задачей она по-прежнему неплохо справляется. FRAPS не предназначена для стримов и настроек здесь не особо много – программа просто создаёт скриншоты и записывает геймплейные видео. Созданные в FRAPS ролики, как правило, имеют немалый вес, но зато смотрятся здорово. (Отметим, что для записи видео в высоком разрешении потребуется мощный компьютер).
Но если у вас ещё не установлена FRAPS, вряд ли имеет смысл покупать её. 37 долларов за возможность записывать геймплейные видео без водяных знаков – это перебор, тем более если учитывать, что FRAPS не получала никаких патчей и обновлений с 26 февраля 2013 года.
Как записать видео с экрана в Movavi Screen Recorder
Если вам нужно записать экран, попробуйте простую и эргономичную программу Movavi Screen Recorder. Вот, что вам нужно сделать:
Шаг 1. Скачайте и установите программу
Перейдите на страницу загрузки Movavi Screen Recorder, скачайте установочный файл для своей операционной системы, запустите его и следуйте инструкциям на экране.
Шаг 2. Настройте параметры ведения записи
Запустите программу, в боковой панели кликните на Запись экрана и растяните рамку захвата на область, которую будете записывать.
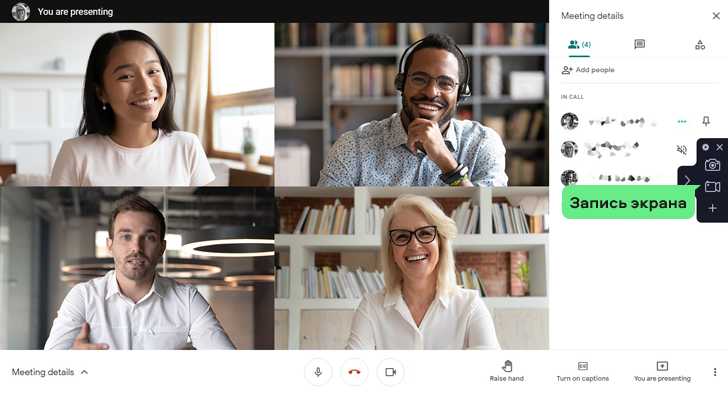
IШаг 3. Настройте запись
Нажмите на иконку веб-камеры для захвата видео и звука с неё, для активации микрофона нажмите на соответствующий значок на панели. Если вы записываете вебинар, лекцию или видеозвонок с коллегами, не забудьте включить запись системных звуков.
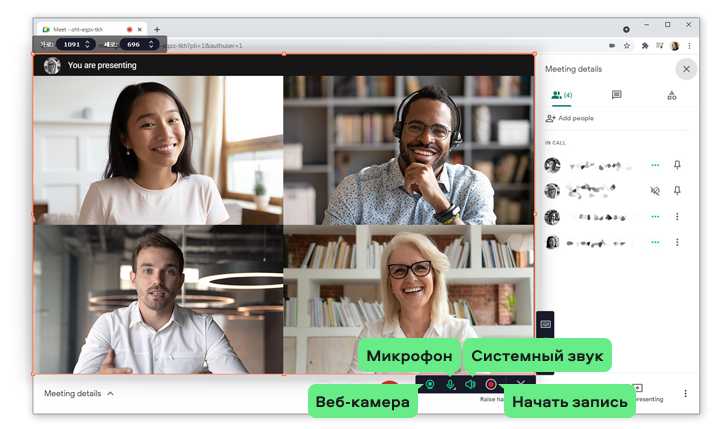
Шаг 4. Запустите запись
Нажмите Начать запись, для временной приостановки процесса нужно нажать на Паузу, для остановки и перехода к редактированию – на Стоп.
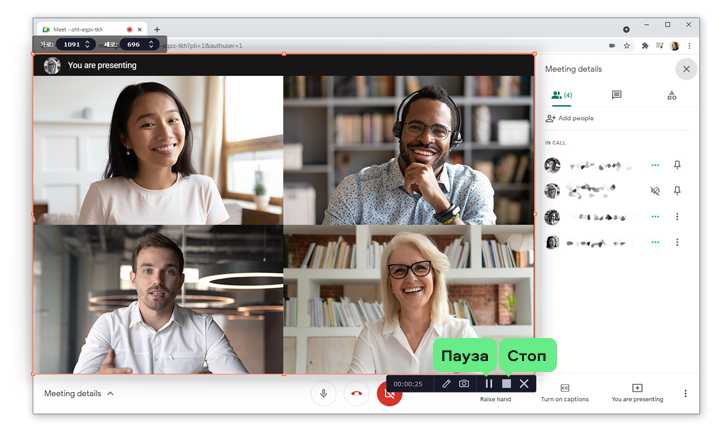
Шаг 5. Отредактируйте
По завершении записи откроется простой редактор, в котором вы сможете вырезать ненужные фрагменты из готового видео.
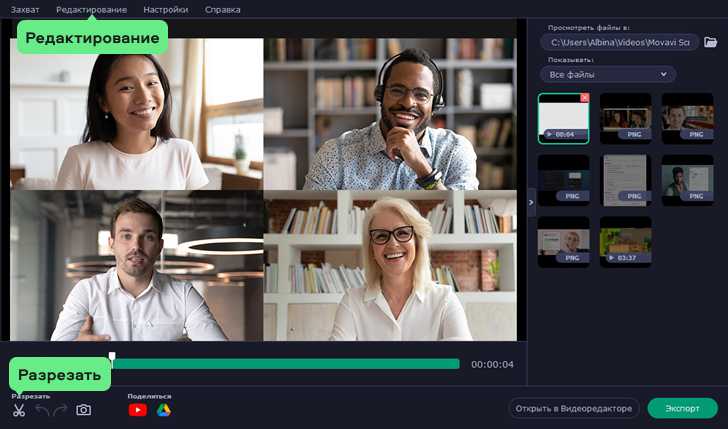
Шаг 6. Сохраните ролик
Нажмите Сохранить как, чтобы сохранить готовое видео на компьютер.
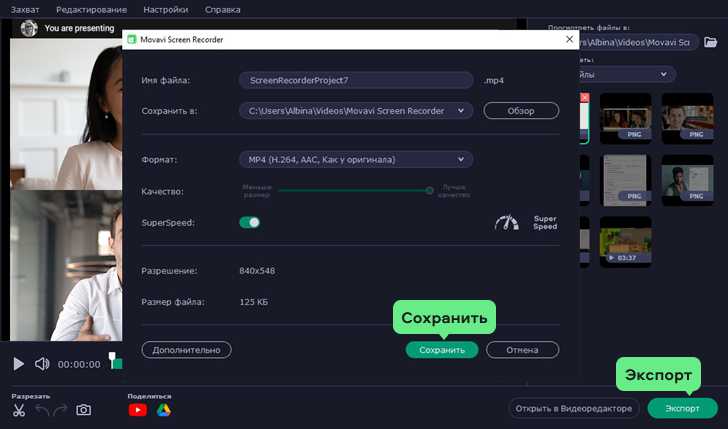
Как видите, инструментов много и все по-своему уникальны и удобны. Выбирайте для себя тот, который подойдет под ваши потребности. Онлайн-сервисы предпочтительнее для разовых и периодических простых задач или когда нет возможности установки софта на компьютер; десктопные программы – обычно более функциональные, а также работают без доступа к интернету.
iSpring Free Cam
Программа для записи всех действий пользователя на экране компьютера, отлично подходящая для создания уроков, презентаций и руководств. Отличается от большинства аналогов невысокими системными требованиями, простым интерфейсом и полностью бесплатным распространением.
Процесс работы с iSpring Free Cam предполагает выполнение таких простых действий:
- Нажать «New Recording» для начала записи.
- Выделить область экрана для захвата, настроить параметры ролика (включая озвучивание кликов мыши).
- Остановить запись.
- Отредактировать ролик — обрезать, убрать шумы и звуки, отрегулировать громкость.
- Сохранить скринкаст в нужный формат и даже опубликовать на YouTube прямо из программы.
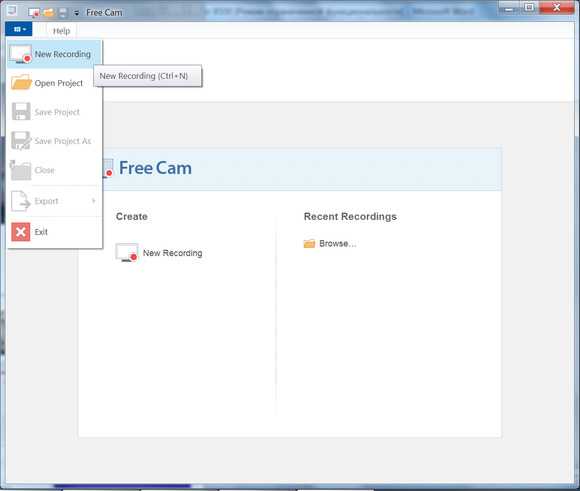
Среди плюсов утилиты — возможность сохранения записи в виде проекта (без форматирования в видеоролик), запись системных звуков и данных с микрофона, подсвечивание курсора мыши и неплохие возможности редактирования. К минусам относят небольшое число доступных для сохранения форматов.
PlayClaw
Плавно перейду с простых программ к более продвинутым, но еще недостаточно профессиональным. Промежуточным вариантом для перехода будет PlayClaw. Это неплохой софт, позволяющий не только записывать видео на компьютер, но и проводить прямые трансляции, прикрепляя ключ, полученный в YouTube или на том же Twitch. Главное преимущество этой программы – в ней уже можно добавить веб-камеру как оверлей и записывать видео или стримить вместе с ней.
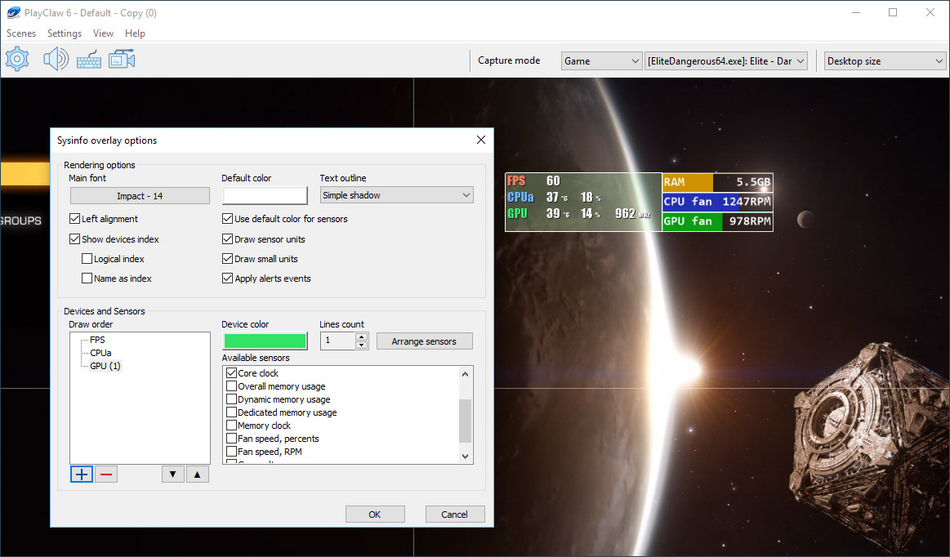
Кстати об оверлеях. В PlayClaw реализация их настройки выполнена довольно неплохо, присутствуют разные параметры и возможность выставить рабочее пространство так, как это нужно, отталкиваясь от увиденного в окне предпросмотра. Есть оверлей под названием «Браузер» (он же есть в виде источника в том же OBS, о котором поговорим позже). Если вы не знаете, суть этого оверлея заключается в том, что вы можете вставить любой HTML-код или ссылку на страницу и показывать содержимое на экране. Так реализуются истории чатов и вывод оповещений о донатах во время прямых трансляций.
Для кодировщика разработчики решили не выделять много параметров, поэтому добавили только основные. Выбор есть, но его недостаточно, если вы хотите задать специфические параметры для комфортного стриминга на слабом ПК. Если говорить об обычном захвате игры с сохранением на компьютер, трудностей возникнуть не должно.
PlayClaw доступна только платно, что понравится не всем, особенно учитывая то, что хваленая мной OBS, которая занимает лидирующую позицию в моем субъективном топе, распространяется бесплатно.
OBS Studio
Бесплатная утилита для захвата действия на экране компьютера с разрешением HD и FullHD. Пользователям доступен выбор битрейта видеозаписи и настройка источника звука, трансляция на стриминговые сервисы и отправка в соцсети. Есть поддержка веб-камеры и отсутствует реклама.
Запись видео с рабочего стола компьютера выглядит следующим образом:
- Открывается программа и создаётся новая сцена (значок плюс в разделе, расположенном в левой нижней части окна).
- В соответствующем разделе выбирается источник (экран, окно, игра или веб-камера).
- Устанавливаются дополнительные настройки, и нажимается кнопка «Начать запись».
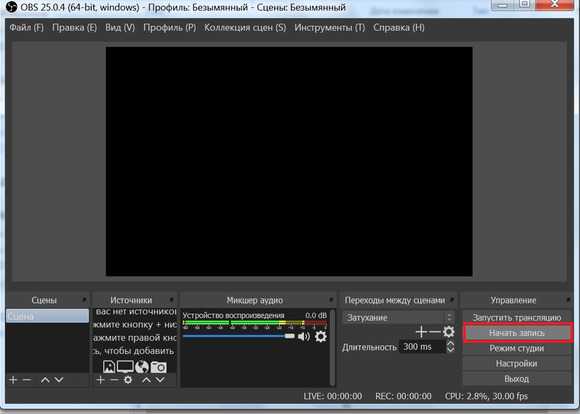
Кроме простого сохранения ролика, можно выбрать его трансляцию на Twitch или YouTube в режиме реального времени. Есть возможность задать определённую длину видеоролика с помощью таймера и добавления аудиофайлов. В то же время у программы нет встроенного редактора, и отсутствует выделение мыши.
OBS
Заслуженное первое место в моем топе получает OBS. Это универсальное программное обеспечение, которое может использоваться как для записи игр и сохранения видео на компьютере, так и для проведения прямых трансляций. Из моих же слов выше уже можно понять, что распространяется приложение бесплатно, и это является огромным плюсом для программы такого уровня.
Обладатели других программ для записи игр сталкиваются с тем, что нельзя записать ролик, а затем сразу же запустить стрим или же переключить несколько разных сцен и переключаться между ними во время трансляции, например, делая перерыв на некоторое время. В OBS таких трудностей не возникнет, поскольку за переключение разных экранов здесь отвечают «Сцены». Они создаются отдельно для каждой цели, добавляются источники (веб-камера, надписи, изображения, чаты, донаты, окно игры и многое другое), а по необходимости переключение происходит в один клик.
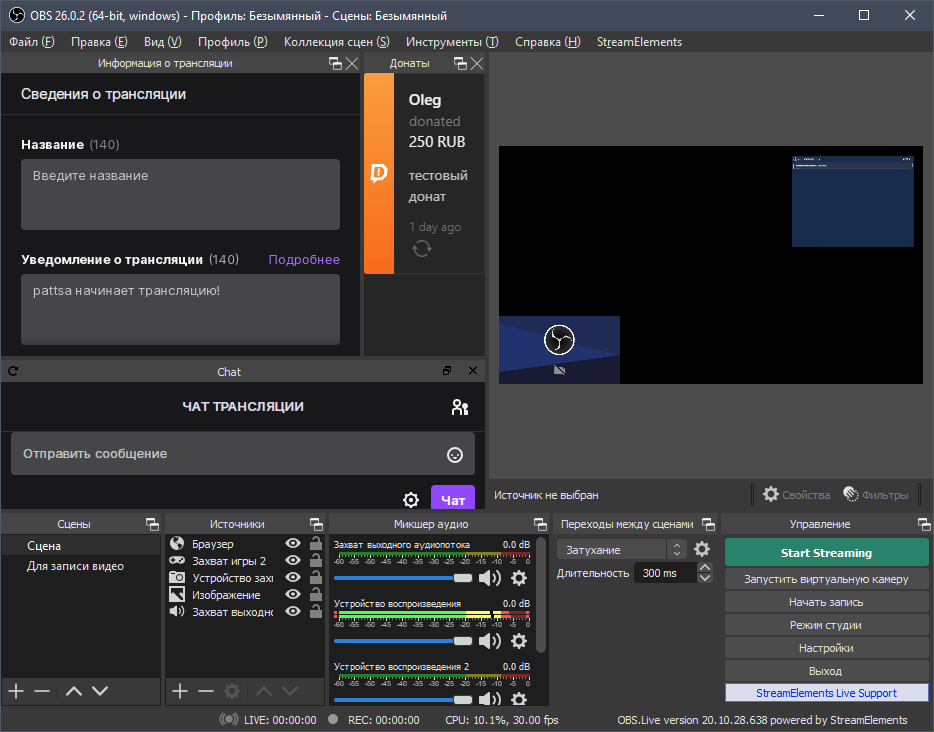
Источники – вовсе отдельная тема. Вы можете добавить на экран вообще все, что хотите, от банальной надписи до живого чата с трансляций сразу на нескольких площадках, при этом грамотно настроенном и с красивым интерфейсом. Есть отдельный источник «Браузер», и сайты, позволяющие добавлять виджеты, подстраиваются под него. В том же DonationAlerts вы просто копируете ссылку и вставляете ее для показа уведомлений. Точно так же работает и Restream, выводящий на экран активный чат.
Что касается глобальных параметров OBS, то здесь все тоже отлично. Любой пользователь сможет выставить настройки записи под себя, выбрав кодировщик, использующий мощности процессора или видеокарты, настроить для него частоту кадров, цветовой диапазон, переменность битрейта и сам битрейт. Это позволяет в каких-то моментах отдать преимущество производительности, а где-то качеству, сбалансировав при этом нагрузку на железо и нормальное воспроизведение захватываемой игры.
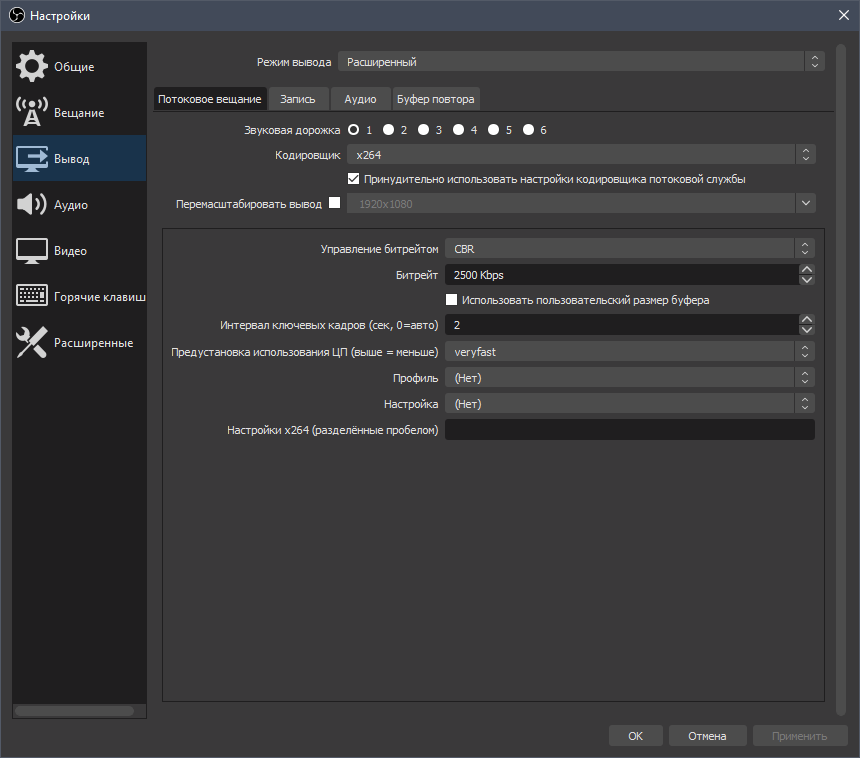
Еще один важный плюс – поддержка дополнительных приложений. Одно из самых популярных – StreamElements, из названия которого уже можно понять, что подходит оно для стримов. Это приложение сразу подхватит вашу учетную запись на стриминговой платформе и позволит упростить процесс запуска трансляций.
Понятно, что OBS кажется идеальной только с моей колокольни. Наверняка некоторые пользователи не оценят ее или найдут существенные недостатки. Ими могут выступать хотя бы сложности в настройке, поскольку в первый раз подготовка к записи точно займет много времени. Однако если вы хотите профессионально заниматься стримингом или записью игр для загрузки в сеть, присмотритесь к этому софту и попробуйте освоить его.
Это был мой топ программ для записи видео из игр. Здесь есть как самые простые решения для нетребовательных пользователей, так и профессиональные. Оценивайте все за и против, ознакамливайтесь с функциональностью программ, скачивайте их и подбирайте оптимальное решение.