Для пользователя
| Кнопка | Назначение |
|---|---|
| F1 | Контекстная справка. Топик в справке зависит от того, где находится курсор Если курсор стоит в поле формы, то справка по полю, если на пункте главного меню – про содержание пункта. |
| Alt + F1 | Вызов формы «Обзор F-клавиш». Крайне полезная вещь! |
| Ctrl + F1 | Вызов режима «What’s this?» На экране появляется спецстрелка с вопросом. Указываешь стрелкой на нужную вещь (например, поле), кликаешь (т.е. задаешь вопрос), открывается Help (получаешь ответ). |
| F2 | При получении полем фокуса его содержимое оказывается выделенным. Однократное нажатие F2 снимает выделение и ставит курсор в начало. Повторное нажатие F2 ставит курсор в конец. |
| Shift + F2 | В поле – аналогично нажатию «…» (AssistEdit). Если AssistEdit не предусмотрен, срабатывает Lookup. |
| F3 | Вставка новой записи |
| F4 | Удаление текущей записи |
| F5 | Переход из карточной формы в список. Равносильно нажатию кнопки «Список» на панели инструментов. |
| F6 Alt + стрелка вниз |
В поле – Выбор значения из списка (LookUp). Если LookUp не предусмотрен, то DrillDown либо AssistEdit. |
| Shift + F6 | В поле – вызов детализации (DrillDown). Если не предусмотрен, то вызывается LookUp. |
| F7 | Наложение фильтра на текущее поле |
| Shift + F7 | Установка FlowFilter |
| Ctrl + F7 | Установка всех фильтров таблицы |
| Ctrl + Shift + F7 | Снятие всех фильтров |
| F8 | В строках журнала, отгрузки, заказа продажи – копировать значение из поля сверху |
| F9 | В интерфейсе – обычно вызов формы «Статистика» |
| F10 | Вызов главного меню (то же самое делает одиночный Alt) |
| F11 | В журналах – обычно запуск функции «Учет» |
| F12 | «Старт». Т.е. вызов главного меню. А если быть совсем точным – меню, которое указано у пользователя в настройках («Финансы» – «Настройка» – «Пользователи» – «Настройка»). Ничего не указано – будет открыта форма 330 «Main Menu». |
| Ctrl + F8 | Вызов функции «Все поля» – просмотр всех полей таблицы-источника данных, а не только тех, что есть на форме. Кстати, в этом режиме полезно вывести на экран скрытый столбец «Имя Поля». |
| Shift + F8 | Выбор сортировки |
| Alt + минус | Вызов контекстного меню дочернего окна Navision |
| Alt + пробел | Вызов контекстного меню РОДИТЕЛЬСКОГО окна Navision |
| Ctrl + Shift + D | В журналах и формах обычно – просмотр измерений |
| Ctrl + Tab Ctrl + F6 |
Переключение между дочерними окнами Navision. |
| Сtrl + стрелка вверх | Переключение из сабформы на главную форму |
| Ctrl + PageUp Ctrl + PageDown |
В формах – движение между закладками |
| Ctrl + Home | В списочных формах – переход в начало списка В карточках – переход на первую запись. |
| Ctrl + End | В списочных формах – переход в конец списка. В карточках – переход на последнюю запись. |
Комментарии от редактора:
Небольшое дополнение к тексту автора:
Если на подсказке нужно разместить много текста, лучше вынесите его на отдельную страницу, а в тултипе дайте ссылку.
Тултипы должны быть только у интерактивных элементов.
Тултипы не должны содержать важной для пользователя информации — это подсказки, которые можно безболезненно пропустить.
Если тултип открывается по наведению, он не должен закрываться, когда мышка уводится с элемента, вызывающего тултип: пользователь может захотеть повзаимодействовать — например, скопировать текст.
В этой статье рассказываем, как писать микротексты для таких элементов
Обработка событий и настройка окна / tkinter 4
Возможность реагировать на события — одна из базовых, но важных тем в приложениях с графическим интерфейсом. Именно она определяет, как пользователи смогут взаимодействовать с программой.
Нажимание клавиш на клавиатуре и клики по элементам мышью — базовые примеры событий, все из которых автоматически обрабатываются в некоторых классах Tkinter. Например, это поведение уже реализовано в параметре command класса виджета Button , который вызывает определенную функцию.
Некоторые события можно вызвать и без участия пользователя. Например, фокус ввода можно сместить с одного виджета на другой.
Выполнить привязку события к виджету можно с помощью метода bind . Следующий пример привязывает некоторые события мыши к экземпляру Frame :
Все события обрабатываются методом класса print_event() , который выводит тип события и положение мыши в консоли. Можете поэкспериментировать, нажимая на зеленую рамку мышью и двигая ею, пока она будет выводить сообщения события.
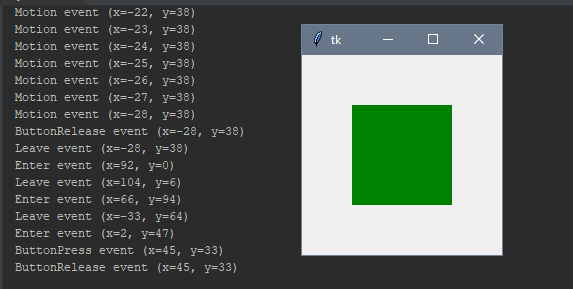
Следующий пример содержит виджет поля ввода и несколько привязок. Одна из них срабатывает в тот момент, когда фокус оказывается в виджете, а вторая — при нажатии кнопки:
В первую очередь программа выведет сообщение события FocusIn . Это произойдет в тот момент, когда фокус окажется в виджете Entry. Можно убедиться также в том, что события срабатывают и в случае с непечатаемыми символами, такими как клавиши стрелок или Backspace.
Как работает отслеживание событий
Метод bind определен в классе widget и принимает три аргумента: событие sequence , функцию callback и опциональную строку add :
Строка sequence использует синтаксис <modifier-type-detail> .
Модификаторы являются опциональными и позволяют задать дополнительные комбинации для общего типа события:
- Shift – когда пользователь нажимает клавишу Shift.
- Alt – когда пользователь нажимает клавишу Alt.
- Control – когда пользователь нажимает клавишу Control.
- Lock – когда пользователь нажимает клавишу Lock.
- Shift – когда пользователь нажимает клавишу Shift.
- Shift – когда пользователь нажимает клавишу Shift lock.
- Double – когда событие происходит дважды подряд.
- Triple – когда событие происходит трижды подряд.
Типы события определяют общий тип события:
- ButtonPress или Button – события, которые генерируются при нажатии кнопки мыши.
- ButtonRelease – событие, когда кнопка мыши отпускается.
- Enter – событие при перемещении мыши на виджет.
- Leave – событие, когда мышь покидает область виджета.
- FocusIn – событие, когда фокус ввода попадает в виджет.
- FocusOut – событие, когда виджет теряет фокус ввода.
- KeyPress или Key – событие для нажатия кнопки.
- KeyRelease – событие для отпущенной кнопки.
- Motion – событие при перемещении мыши.
detail – также опциональный параметр, который отвечает за определение конкретной клавиши или кнопки
- Для событий мыши 1 — это левая кнопка, 2 — средняя, а 3 — правая
- Для событий клавиатуры используются сами клавиши. Если это специальные клавиши, то используется специальный символ: enter, Tab, Esc, up, down, right, left, Backspace и функциональные клавиши (от F1 до F12).
Функция callback принимает параметр события. Для событий мыши это следующие атрибуты:
- x и y – текущее положение мыши в пикселях
- x_root и y_root — то же, что и x или y, но относительно верхнего левого угла экрана
- num – номер кнопки мыши
Для клавиш клавиатуры это следующие атрибуты:
- char – нажатая клавиша в виде строки
- keysym – символ нажатой клавиши
- keycode – код нажатой клавиши
В обоих случаях у события есть атрибут widget , ссылающийся на экземпляр, который сгенерировал событие и type , определяющий тип события.
Наконец, параметр add может быть пустым ( «» ) для замены функции callback , если до этого была привязка или + для добавления функции обратного вызова и сохранения старых.
Помимо описанных типов событий есть и другие, которые оказываются полезными в определенных сценариях: например, <Destroy> генерируется при уничтожении виджета, а <Configure> — при изменении размера или положения.
Полный список событий доступен в документации Tcl/Tk.
Настройка иконки, названия и размера основного окна
Экземпляр Tk отличается от обычных виджетов тем, как он настраивается. Рассмотрим основные методы, которые позволяют настраивать внешний вид.
Этот кусок кода создает основное окно с заданными названием и иконкой. Его ширина — 400 пикселей, а высота — 200. Плюс, есть разделение в 10px по каждой оси к левому верхнему углу экрана.
Передача данных между активностями
Мы использовали простейший пример для вызова другого экрана активности. Иногда требуется не только вызвать новый экран, но и передать в него данные. Например, имя пользователя. В этом случае нужно задействовать специальную область extraData, который имеется у класса Intent.
Область extraData — это список пар ключ/значение, который передаётся вместе с намерением. В качестве ключей используются строки, а для значений можно использовать любые примитивные типы данных, массивы примитивов, объекты класса Bundle и др.
Для передачи данных в другую активность используется метод putExtra():
Принимающая активность должна вызвать какой-нибудь подходящий метод: getIntExtra(), getStringExtra() и т.д.:
Переделаем предыдущий пример. У нас уже есть три активности. У первой активности разместим два текстовых поля и кнопку. Внешний вид может быть следующим:
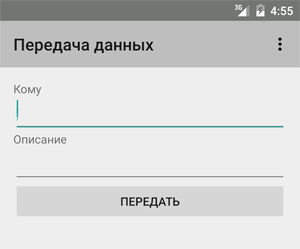
У второй активности SecondActivity установим элемент TextView, в котором будем выводить текст, полученный от первой активности. Напишем следующий код для метода onCreate() у второй активности.
Если сейчас запустить программу и просто вызвать второе окно, как это было описано в первой части статьи, то мы увидим надпись по умолчанию ЖЫвотное, вам передали дырку от бублика. Согласитесь, довольно обидно получать такие сообщения.
Исправляем ситуацию. Добавляем код у первой активности:
Мы поместили в специальный контейнер объекта Intent два ключа со значениями, которые берутся из текстовых полей. Когда пользователь введёт данные в текстовые поля, они попадут в этот контейнер и будут переданы второй активности.
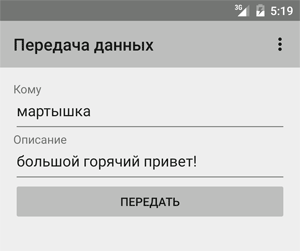
Вторая активность должна быть готова к тёплому приёму сообщений следующим образом (выделено жирным).
Теперь сообщение выглядит не столь обидным, а даже приятным для кое-кого. В сложных примерах желательно добавить проверку при обработке данных. Возможны ситуации, когда вы запустите вторую активность с пустыми данными типа null, что может привести к краху приложения.
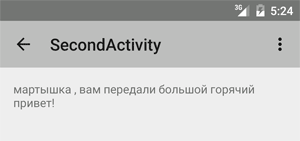
В нашем случае мы знаем, что ждём строковое значение, поэтому код можно переписать так:
Или так:
У программы есть недостаток — не понятно, от кого мы получаем приветы. Поэтому в качестве домашнего задания добавьте ещё одно текстовое поле для ввода имени пользователя, который отправляет сообщение.
Google рекомендует для ключей использовать следующий формат: имя вашего пакета в качестве префикса, а затем сам ключ. В этом случае можно быть уверенным в уникальности ключа при взаимодействии с другими приложениями. Приблизительно так:
Горячие клавиши плейлиста[править]
| B | Инструмент кисть |
| C | Инструмент резак |
| D | Инструмент удаления |
| E | Инструмент выделения |
| P | Инструмент карандаш |
| S | Включить скольжение |
| T | Инструмент заглушения |
| Y | Инструмент воспроизведения |
| Z | Инструмент масштабирования |
| Alt | Обход привязки (очень полезно в сочетании с другими модификаторами) |
| Alt+G | Разгруппировать выделенные клипы |
| Alt+P | Откройте пианоролл или инструмент, в зависимости от того, что выбрано в плейлисте |
| Alt+T | Добавить временной маркер |
| Alt+/* и Ctrl+Alt+/* | Перейти к следующему/предыдущему маркеру песни (если таковые имеются) |
| Alt+левая кнопка мыши | По значку заглушения сгруппированных треков — загушить/включить все |
| Alt+правая кнопка мыши | Прослушать выбранный клип |
| Alt+правый Shift | Включить свободную привязку «режима нарезки», отпустите Alt после нажатия по клипу, чтобы использовать привязку |
| Ctrl+A | Выделить всё |
| Backspace | Переключить глобальную привязку между (нет, текущее значение) |
| Ctrl+B | Дублировать выделение (или если ничего не выделено, то все клипы в диапазоне масштабирования) вправо |
| Ctrl+С | Копирование выделенного |
| Ctrl+D | Убрать выделение |
| Ctrl+P | Включение режима выступления |
| Ctrl+T | добавить временной маркер |
| Ctrl+V | Вставка выделенного |
| Ctrl+X | Вырезание выделенного |
| Ctrl+Alt+C | Консолидация выбранных паттерн/аудио клипов в звук, начиная с первого выделенного клипа |
| Ctrl+Alt+Shift+C | Консолидация выбранных паттерн/аудио клипов в звук, начиная с начала пейлиста |
| Ctrl+Alt+G | Цвет сетки |
| Ctrl+Alt+Home | Включение возможности изменения размера с левой стороны клипа |
| Ctrl+F8 | Открыть сборник проекта |
| Ctrl+Insert | Вставить пространство равное текущему выделению во временной шкале |
| Ctrl+Delete | Удалить пространство, равное выделению |
| Ctrl+Enter | Выбрать время выделения |
| Ctrl+стрелка влево/стрелка вправо | Выделение времени до (влево) и после (вправо) текущего выделения |
| Ctrl+левая кнопка мыши | Выделение |
| Ctrl+Shift+левая кнопка мыши | Добавить к текущему выделению |
| Ctrl+Shift+правая кнопка мыши | Масштабировать до выделенного клипа |
| Ctrl+правая кнопка мыши | Масштабировать до выделения/перетаскивая создайте выделение для масштабирования (масштабирование происходит при отпускании кнопки) |
| Delete | Удаление выделенных клипов |
| Двойной щелчок левой кнопкой мыши по клипу | Открытие свойств клипа (например настройки инструмента, пианоролл) |
| Home | Перемещение маркера воспроизведения в начало плейлиста |
| Клавиша Insert | Разрезать клип в позиции курсора мыши |
| Левый Shift+левая кнопка мыши (в плейлисте) | Добавление и изменение длительности клипов/паттернов (для изменения размера удерживайте левую кнопку мыши и перемещайте мышь влево-вправо) |
| Левый Shift+правая кнопка мыши | Обзор |
| Средняя кнопка мыши | Обзор (удерживайте и перемещайте влево/вправо) |
| PgageUp/PgageDown | Приблизить/отдалить. |
| Инструмент карандаш+Shift | Переключить на щётку |
| Правая кнопка мыши | Удаление выбранных клипов |
| Правый Shift+левая кнопка мыши | Нарезка клипов (нажмите выше/ниже клипа и перетащите вертикально) |
| Правый Alt+Правый Shift+левая кнопка мыши | Вертикальная нарезка клипа. Для включения привязки отпустите Alt |
| Правый Shift+правая кнопка мыши | Нарезка клипа и удаление самой маленькой части (нажмите выше/ниже клипа и перетащите вертикально) |
| Правый Alt+правая кнопка мыши | Квантование выделенного |
| Правый Alt+левая кнопка мыши | Заглушить выделенное |
| Shift | Временное переключение между режимами карандаша и кисти |
| Shift+C | Выбрать все клипы в соответствии с выбранным в данный момент исходным клипом |
| Shift+G | Группировать выделенные клипы |
| Shift+I | Инвертировать выделенное |
| Shift+Q | Быстрое квантование |
| Shift+стрелка влево/вправо | Переместить выделенное влево/вправо |
| Shift+стрелка вверх/вниз | Переместить выделенное вверх/вниз |
| Shift+левая кнопка мыши (по клипу) | Клонирование (перетащите удерживая клип) |
| Shift+колесо мыши (по клипам) | Сдвиг позиции клипа на треке |
| Shift+Alt+T | Установить временную сигнатуру в точке плейлиста или выделенном времени |
| Shift+M | Переключение режима растяжения |
| Shift+колесо мыши (по области названий треков) | Изменение порядка клиповых треков |
| Shift+0 (ноль) | Центрирование позиции воспроизведения (большие числа изменяют масштаб) |
| Shift+0 | Центрировать к позиции воспроизведение |
| Shift+1,2,3 | Уровни горизонтального масштабирования |
| Shift+4 | горизонтальное масштабирование (показать всё) |
| Shift+5 | Масштабировать к выделению |
| Shift+6 | переход к зоне выступления в плейлисте (цифры над клавишами набора текста) |
Обращение к свойству объекта в программе
В программе к свойству объекта можно обратиться так:
<имя объекта>.<имя свойства>
Например: Label1.Caption.
Иногда свойство объекта является в свою очередь объектом. Тогда в обращении к этому свойству указывается через точки вся цепочка предшествующих объектов.
Например, метки имеют свойство Font — шрифт, которое в свою очередь является объектом. У этого объекта имеется множество свойств, в частности, свойство Color — цвет шрифта. Чтобы сослаться на цвет шрифта метки Label1, надо написать Label1.Font.Color.
Аналогично для доступа к методам объекта.
<имя объекта>.<имя метода>
Например: Label1.Free.
Выбор цвета и стиля кнопки
При дизайне кнопок необходимо учитывать несколько факторов.
1. Цвет
Во время дизайна продукта вы всегда должны думать о людях недостатками. Чтобы убедиться, что цвета доступны каждому, вы можете использовать онлайн-сервис для проверки контрастности. Вот тот, который я использую.
 Разноцветные кнопки.
Разноцветные кнопки.
Кроме того, при выборе цветовой палитры следует учесть язык цвета. Так, как несогласованность контекста и цвета может вызвать путаницу.
 Кнопки «Удалить», «Просмотреть предупреждения», «Сохранить» и «Еще».
Кнопки «Удалить», «Просмотреть предупреждения», «Сохранить» и «Еще».
Например, зеленая кнопка «Удалить» собьет с толку любого пользователя, как и красная «Сохранить».
2. Закругление углов
Закругление углов, а именно свойство border-radius – это то, что придает кнопкам индивидуальность. Кнопки с острыми краями выглядят более серьезно, а с закруглением более непринужденно.
 Кнопки с разными настройками радиуса скругления.
Кнопки с разными настройками радиуса скругления.
Примечание: как упоминалось ранее, не располагайте несколько закругленных кнопок рядом, поскольку это режет глаз.
3. Тень
Тень на кнопке создает ощущение, будто кнопка находится за пределами страницы, и это действительно привлекает внимание. Тени также могут быть использованы для обозначения различных состояний
Material Design использует тень очень органично, делая кнопку «ближе» при наведении курсора.
 Кнопки с разными настройками тени.
Кнопки с разными настройками тени.
4. Стиль надписи
Стиль надписи зависит от шрифта и от того, насколько легко его читать. При выборе шрифта убедитесь, что он разборчивый.
 Кнопки с разными стилями надписей.
Кнопки с разными стилями надписей.
Вот несколько простых способов сделать шрифт читабельным:
- Лучше использовать заглавные буквы в начале каждого предложения или капитализировать начальные буквы всех слов в предложении, чем делать все буквы заглавными. (Хотя Material Design использует кнопки со всеми заглавными буквами).
- Убедитесь, что цвет надписи выделяется на фоне кнопки. В этом поможет этот инструмент.
- Выбирая шрифт убедитесь, что он разборчивый и достаточно большой. Также шрифт должен быть средней плотности.
5. Вертикальный отступ
Размер кнопки играет большую роль в доступности интерфейса. Большинство неопытных дизайнеров скажут что-то вроде «Кнопки должны иметь высоту 36 пикселей». Это не лучшее решение, особенно для веб-дизайна. Всегда нужно учитывать высоту строки используемого вами шрифта и добавлять к нему единицу измерения. Например: «Надпись моей кнопки имеет высоту строки 20 пикселей, а отступ по вертикали 8 пикселей».
 Кнопки с разным вертикальным отступом.
Кнопки с разным вертикальным отступом.
Спросите зачем? Существует две причины:
- Люди с нарушениями зрения могут увеличить шрифт в браузере, следовательно, нужно изменить размер шрифта без сокращения высоты кнопки.
- Так разработчики создают кнопки – они добавляют отступы к блочным элементам верстки, а не к высоте строки.
6. Горизонтальный отступ
Первый вариант:
Выровняйте ширину кнопки по сетке. Это хороший способ, который позволяет сохранить все кнопки одинаковой длины. Однако это ограничивает количество слов, которые вы можете использовать.
 Кнопки, ширина которых определяется сеткой.
Кнопки, ширина которых определяется сеткой.
Второй вариант:
Настройка отступа по бокам. Я обычно устанавливаю некий стандарт минимальной ширины кнопки, чтобы не было очень маленьких кнопок. Хотя этот способ дает возможность вместить любое количество текста, кнопки могут получиться очень неровными.
 Кнопки, ширина которых определяется отступом и длиной надписи.
Кнопки, ширина которых определяется отступом и длиной надписи.
Откатить / обновить / переустановить драйвер клавиатуры.
Клавиатура может отображать текущее поведение, если ее драйвер несовместим / устарел или поврежден. В этом случае откат / обновление или переустановка драйвера клавиатуры могут решить проблему. Но прежде чем продолжить, проверьте, решает ли проблему отключение и включение (обязательно подождите не менее 1 минуты перед включением клавиатуры) клавиатуру в диспетчере устройств.
Откатить драйвер клавиатуры
- Щелкните правой кнопкой мыши Windows и откройте Диспетчер устройств.
- Теперь разверните «Клавиатуры» и щелкните правой кнопкой мыши проблемное устройство с клавиатурой.
- Затем откройте «Свойства» и перейдите на вкладку «Драйвер».Откройте свойства клавиатуры
- Теперь нажмите кнопку «Откатить драйвер» (если кнопка неактивна, вы можете попробовать вариант обновления драйвера) и дождитесь завершения процесса.Откатить драйвер клавиатуры
- Затем перезагрузите компьютер и проверьте, решена ли проблема с клавиатурой.
Обновите драйвер клавиатуры
- Щелкните правой кнопкой мыши проблемную клавиатуру в диспетчере устройств (как описано выше) и выберите «Обновить драйвер».Обновите драйвер клавиатуры
- Затем выберите «Автоматический поиск драйверов» и позвольте драйверу обновить.Автоматический поиск драйвера клавиатуры
- Теперь перезагрузите компьютер и после перезагрузки проверьте, не остановился ли запуск случайных приложений.
Переустановите драйвер клавиатуры
- Во-первых, загрузите последнюю версию драйвера клавиатуры с веб-сайта OEM и установите вторую USB-клавиатуру (если ваша система защищена паролем и вы не можете использовать экранную клавиатуру).
- Теперь щелкните правой кнопкой мыши проблемную клавиатуру диспетчера устройств (как описано выше) и выберите «Удалить устройство».Удалите драйвер клавиатуры
- В открывшемся новом окне отметьте опцию «Удалить программное обеспечение драйвера для этого устройства» (если опция доступна) и нажмите кнопку «Удалить».Удалите драйвер клавиатуры
- Затем дайте процессу завершиться (если имеется более одного устройства HID-клавиатуры, удалите все устройства HID-клавиатуры) и выключите компьютер (не перезагружайте).
- Теперь отключите компьютер от источника питания (в случае ноутбука снимите аккумулятор).
- Затем подождите 10 минут, а затем включите систему.
- После запуска системы позвольте Windows установить драйвер клавиатуры (если это так) и проверьте, нормально ли работает клавиатура.
- Если нет, перезагрузите компьютер и после перезагрузки установите драйвер клавиатуры, загруженный на шаге 1.
- После установки драйвера проверьте, нормально ли работает клавиатура.
Если проблема не устранена, проверьте, решает ли проблема, повторяя то же самое с драйвером Hot-Key (если он присутствует в диспетчере устройств).
Отключить устройство с тачпадом
- Запустите диспетчер устройств и разверните «Мыши и другие указывающие устройства».
- Затем щелкните правой кнопкой мыши устройство с сенсорной панелью и выберите «Отключить устройство».Отключить тачпад в диспетчере устройств
- Теперь подтвердите отключение устройства и перезагрузите компьютер.
- После перезагрузки проверьте, не остановился ли запуск случайных приложений. Если это так, либо обновите драйвер сенсорной панели, либо отключите нажатие (это может запустить Cortana и, следовательно, вызвать проблему).Отключить касание в настройках сенсорной панели
Примеры с оператором SendKeys
Коды примеров запускаются через кнопку на рабочем листе, иначе имитация нажатия клавиш произойдет в окне редактора VBA с записью символов внутри процедуры. Попробуйте, ради интереса, запустить код первого примера из редактора VBA.
Пример 1
Заполняем первые три ячейки столбца «A» различными значениями, имитируя нажатия клавиш из кода VBA Excel:
|
1 |
SubPrimer1() ‘Выбираем первую ячейку Range(«A1»).Select ‘Нажимаем клавиши «а», «б» и «в» SendKeys»абв» ‘Нажимаем «ENTER» SendKeys»~» ‘Нажимаем клавиши «1», «2», «3» и «ENTER» SendKeys»123 ~» ‘Нажимаем клавишу «7» пять раз и «ENTER» SendKeys»{7 5} ~» ‘Активируем правый цифровой блок EndSub |
Пример 2
Раскрываем с помощью кода VBA Excel автофильтр или выпадающий список (имитация нажатия сочетания клавиш ):
|
1 |
SubPrimer2() ‘Выбираем ячейку с автофильтром или раскрывающимся списком Range(«D1»).Select ‘Раскрываем список SendKeys»%{DOWN}» ‘Активируем правый цифровой блок EndSub |
Пример 3
Еще три варианта эмуляции нажатия сочетаний клавиш:
|
1 |
‘Создание новой книги SendKeys»^n» SendKeys»^{F3}» SendKeys»^+{ESC}» |
Главное окно
Эти сочетания клавиш доступны, когда активно любое из окон программы.
| Настройки | |
|---|---|
| Ctrl+P | Включить/выключить отсчет 3-2-1 перед записью. |
| Ctrl+I | Включить/выключить ожидание входного сигнала для начала записи. |
| Ctrl+T | Включить/выключить игру на клавиатуре как на клавишах фортепьяно. |
| Ctrl+E | Включить/выключить пошаговый режим редактирования. |
| Ctrl+M | Включить/выключить метроном. |
| Ctrl+B | Включить/выключить добавление записываемых нот к уже существующим. |
| Ctrl+Shift+H | Расположить окна по умолчанию. |
| F10 | Открыть окно настроек системы. |
| F11 | Открыть окно настроек проекта. |
| Операции с файлами | |
| Ctrl+O | Открыть файл. Вызывает диалог для выбора файла. |
| Alt+1,2..9 | Открыть файл из списка недавно использованных. |
| Ctrl+S | Сохранить файл. Вызывает диалог для сохранения файла в форматах flp, zip,wav, mp3 или mid. |
| Ctrl+N | Сохранить текущий проект как новую версию. |
| Ctrl+R | Экспортировать проект в файл формата wav. |
| Ctrl+Shift+R | Экспортировать проект в файл формата mp3. |
| Ctrl+Shift+M | Экспортировать проект в файл формата midi. |
| Разное | |
| 1,2…9(num pad) | Выбор соответствующего паттерна от №1 до №9. |
| +/-(num pad) | Следующий/предыдущий паттерн в секвенвере. |
| стрелка влево/вправо(num pad) | Следующий/предыдущий паттерн. |
| Ctrl+Z | Откат назад на один шаг. Повторное нажатие возвращает состояние до отката. |
| Ctrl+F | Поиск в броузере по ключевым словам. |
| Ctrl+H | Остановить воспроизведение в «аварийном» случае. |
| Alt+P | Send to piano roll/открыть piano roll для выбранного канала. |
| Shift+R | Включить/выключить запись. |
| Shift+L | Переключение воспроизведения между паттерном и плейлистом. |
| Enter | Максимизировать/минимизировать активное окно программы (piano roll и playlist). |
| Space bar (пробел) | Начать/остановить воспроизведение. |
| TAB | Переключение между всеми открытыми окнами программы. |
| Esc | Закрыть активное окно. |
| F1 | Справка. |
| F2 | Назвать текущий паттерн в плейлисте. |
| F4 | Следующий пустой паттерн. |
| F5 | Показать/выбрать/скрыть плейлист. |
| F6 | Показать/выбрать/скрыть секвенсер. |
| F7 | Показать/выбрать/скрыть piano roll. |
| F8 | Показать/выбрать/скрыть броузер. |
| F9 | Показать/выбрать/скрыть микшер. |
| F12 | Закрыть все окна, кроме секвенсера. |
Как включить смартфон, если экран заблокирован, и не работает кнопка питания
Как говорится, уж свезло, так свезло. Если кнопка питания перестала работать, но смартфон не выключился, то все несколько проще. Но все равно придется проявить расторопность и отключить экран девайса, чтобы не расходовать заряд аккума зря (на всякий случай).
Владельцам Samsung Galaxy и iPhone-ов можно вообще не сильно нервничать, потому что даже с вдребезги разбитой кнопкой питания свои смартфоны они потом разблокировать могут и кнопкой Home. Кроме того, многие современные модели, в том числе и те, у которых кнопка Home конструкцией не предусмотрена, можно разбудить дважды тапнув по экрану (само собой, если данная опция активна).
Не заставляйте запоминать много информации
Информация, необходимая для работы в сервисе (например, метки полей или пункты меню), должна быть видимой или легко находимой. А для этого:
предлагайте помощь прямо здесь, в контексте, вместо того чтобы тренировать память пользователей;
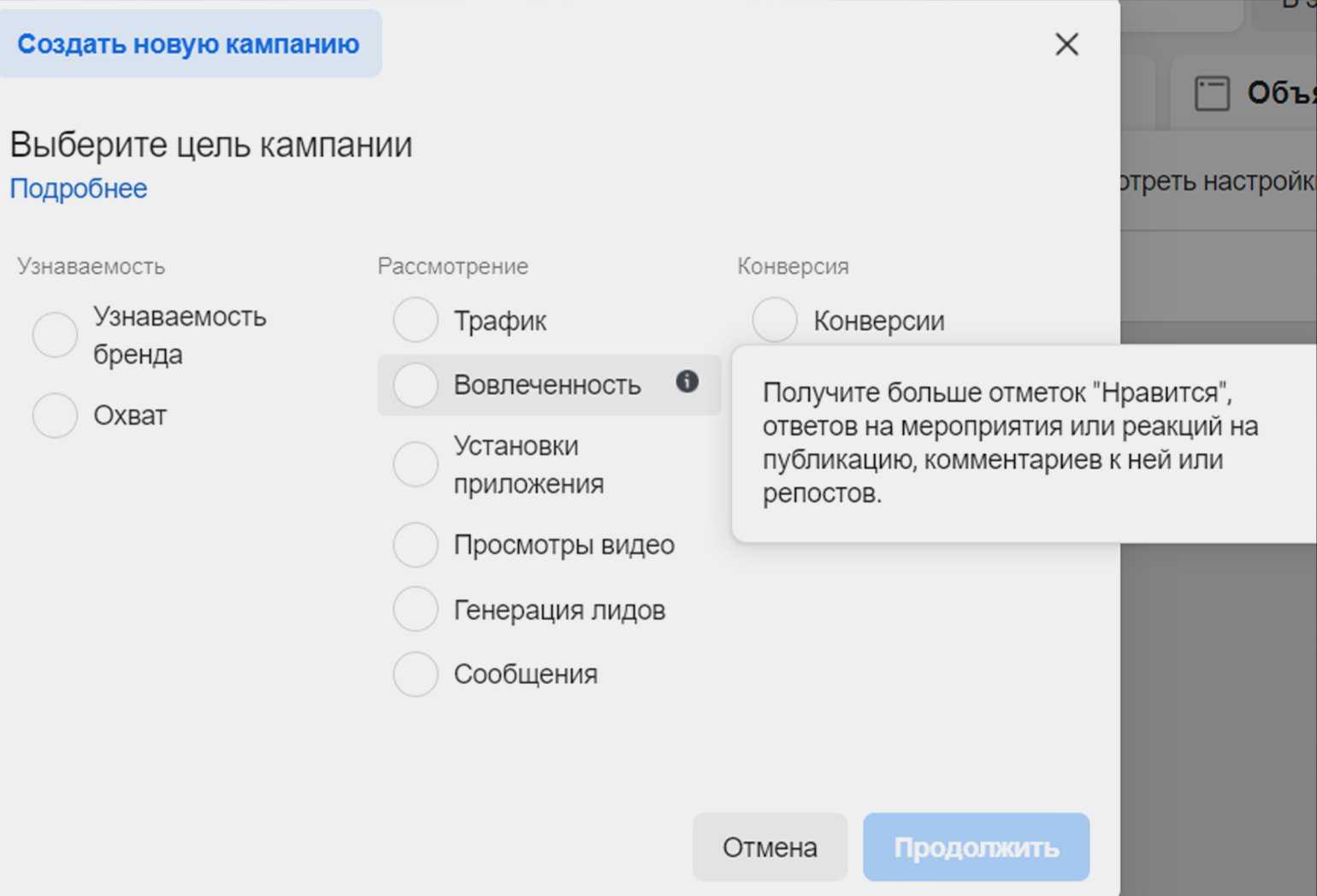
Например в Facebook* Ads Manager можно быстро разобраться с непонятными целями рекламы и установить нужную. Скриншот: Skillbox
сократите количество информации, которую нужно запомнить. Большинству людей легче узнавать предложенный вариант, чем самим вспоминать верный ответ. Вам скорее правильно ответят на вопрос: «Пномпень — это столица Камбоджи?», чем на: «Какая столица у Камбоджи?».






























