Что есть норма, а что нет?
Современные центральные процессоры гораздо «темпераментнее» – горячее своих предшественников, выпущенных 5–8 лет назад. Если для старичков критический максимум составляет всего 65–70 °С, то их «внуки и правнуки» уже способны разогреваться до 100-105 °С.
Нормальная температура мобильных процессоров в среднем выше, чем десктопных. Первым вполне комфортно при нагреве до 55–60 °С с пиковыми подъемами до 70–75 °С. Вторым нужна температура градусов на 10 ниже. Это при обычной, умеренной нагрузке. Во время интенсивной работы и игр возможен разогрев ЦП до 65–70 °С (на ноутбуках) и до 55–65 °С (на десктопах), с пиковыми подъемами до 75-85 °С. При нагреве выше 85–100 °С (точный показатель зависит от модели и поколения ЦП) срабатывает механизм термозащиты – дросселирование тактов (thermal throttling), при котором процессор снижает скорость (пропускает такты), что позволяет ему немного остыть. Если нагрев продолжает расти и выходит за допустимый предел – компьютер выключается.
Максимально допустимая температура конкретной модели ЦП часто указана в ее спецификациях.
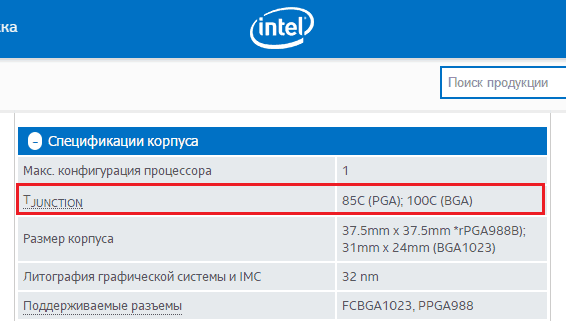
В этом примере (процессор для ноутбука Intel Core i3-2310M) приведены две критические температуры: 85 °С и 100 °С. Это потому, что модель выпускается в корпусах двух разных типов. Процессор в корпусе PGA (pin grid array) – съемный, его контакты представляют собой массив штырьков, а в BGA (ball grid array) – несъемный, его контакты представлены массивом шариков, которыми он припаивается к материнской плате. Второй вариант, как видите, способен разогреваться сильнее первого.
Температура
Компьютерное железо точно так же, как и человеческий организм, плохо переносит высокие температуры. И хоть ПК всё же работает в других диапазонах, многие его компоненты перестают функционировать должным образом, если под крышкой корпуса образуется пекло. Причем для каждой комплектующей существует свой порог температуры, который лучше не превышать.
Если процессор и видеокарта зачастую работают на низких мощностях, например, когда вы просто серфите в интернете, то вот старина жесткий диск, особенно его системный раздел, активно трудится чуть ли не каждую секунду
Поэтому на его температуру следует обращать внимание в первую очередь. Забегая немного вперед, скадем, что именно винчестер является самой капризной составляющей компьютера, и ниже вы поймете почему
Для того, чтобы промониторить состояние системы, можно воспользоваться одной из следующих программ: AIDA 64, Speccy, HWMonitor.
На скриноше выше можно увидеть, как посмотреть температуру в AIDA 64. Самой идеальной температурой для жестких дисков считает диапазон от 30 до 45 градусов. В таких условиях срок службы вашей коробки с информацией будет максимально возможным. От 45 до 55 градусов — нежелательная температура, быстро приводящая к деградации головок винта. Если же температура выше 55, то срок эксплуатации сокращается в разы и появляются зависания системы при тяжелых нагрузках.
Большое влияние на стабильную работу компьютера оказывает и температура процессора. Ее следует мониторить в тяжелых условиях, например, во время игрового процесса или при работе с требовательными программами. И если для жестких дисков есть общая рекомендуемая температура, то для каждого процессора она своя. Есть модели, которые могут спокойно работать и при температуре закипания воды. Посмотрите спецификацию к своему ЦПУ на официальном сайте разработчиков и узнаете рекомендуемые значения.
Если процессор сильно нагревается, то это приводит к троттлингу. Троттлинг (от английского throttling) представляет собой механизм защиты процессора от термических повреждений при перегреве системы. Чем выше температура действует на микропроцессор, тем больше машинных тактов он пропускает, что и приводит к зависаниям.
И хоть температуры остальных комплектующих, безусловно, тоже важны, они всё же не заставляют системы фризить. Так, например, оперативная память из-за низкого подаваемого напряжения вообще не оснащается даже радиаторами, не то, что кулерами. А видеокарта отвечает лишь за обработку и вывод графики.
Что делать при высоких температурах процессора и жесткого диска?
Необходимо в первую очередь очистить корпус от скопившейся пыли (мы рассказывали, как это правильно делать)
Особое внимание уделите процессорному кулеру, а так же корпусным кулерам на вдув и на выдув. На процессоре, возможно, потребуется заменить термопасту, которую рекомендуется обновлять раз в полгода
Так же, часто случается, что подшипники кулеров изнашиваются и вертушки уже не крутятся на заявленных оборотах. В таком случае, разумеется, потребуется их замена.
Нарушенная фрагментация диска
А вот эта причина, хотя и не заставит компьютер зависнуть намертво, но приводит к тому, что через некоторое время он начинает серьёзно лагать.
Как и в предыдущем случае, проблема проявляется в основном на компьютерах, на которых Windows была установлена достаточно давно, и за это время файловая система раздробилась настолько, что даже небольшие файлы операционке приходится собирать со всех частей жёсткого диска. Что, естественно, сказывается на производительности дисковых операций и системы в целом, и далеко не в лучшую сторону.
Операция дефрагментации способна устранить эту причину, и выполнять её нужно хотя бы раз в полгода.
Выключается из-за перегрева
Ваш компьютер выключается автоматически, когда доходит до критической температуры (70-80 градусов). Это необходимо для того, чтоб не сгорела материнская плата. Несмотря на то, что это аварийное выключение, если постоянно включать компьютер по новой, раз за разом, тогда у вас могут сгореть комплектующие. Лично у меня так сгорала видеокарта.
Как проверить температуру процессора
Узнать температуру процессора можно 2 способами: 1 — в BIOS, 2 – при помощи специальной программы. Для начала давайте разберемся, когда у вас выключается компьютер: при нагрузке (в играх и при просмотре видео) или даже без нагрузки? Если при нагрузке, будем тестить при помощи программ, если даже в холостую, тогда можно посмотреть и в BIOS.
Узнать температуру в BIOS
Для начала вам необходимо попасть в него. Перезагрузите ПК и нажимайте «Delete» или «F1» в зависимости от вашей материнской платы. Теперь вам необходимой найти вкладку «Hardware Monitor»
Где «CPU Temperature» это температура вашего процессора и она не должна подниматься до 70 градусов по Цельсию. Оставьте эту вкладку на некоторое время и не трогайте компьютер. Если же в течении 10-15 минут температура вырастет более 60 градусов, значит ваш процессор не исправен.
Вполне возможно у вас проблемы с охлаждением, поменяйте термопасту и посмотрите на вентилятор центрального процессора при включённом компьютере (он должен вращаться).
Так же, на скриншоте выше обратите внимание на 3 строку, где «CPU Fan Speed» это скорость вращения вашего кулера. Она должна быть не менее 1000, а желательно 2000 для полноценного охлаждения
Программа для мониторинга температуры
Если компьютер выключается от перегрева только в играх (при нагрузке), тогда тестировать в БИОСе нам не подходит.
Скачайте бесплатную программу CPUID HWMonitor с официального сайта https://www.cpuid.com/softwares/hwmonitor-pro.html
Установите и запустите утилиту. Теперь Вы можете проверить температуру:
Сверните программу и запустите игру. После того, как у вас выключиться компьютер, дайте ему остыть и включите. В папке с программой у вас появиться текстовый файл, в котором будет отчет – откройте его и посмотрите на какой температуре комп выключился.
Лечить можно при помощи новой системы охлаждения, дополнительных кулеров и обязательно не забывайте менять термопасту. Это касается не только процессора, но и видео карты.
Экстренные меры
Если перегрев случился, начинающим пользователям пригодятся правила оказания «первой помощи». Во-первых, разогретый компьютер нуждается в немедленном охлаждении, поэтому выключаем его и ждем несколько минут. Чтобы обнаружить причину неисправности, проверяем самые простые варианты.
Очистка от пыли
Самая частая причина перегрева считается и самой незначительной проблемой. Справиться с ней можно за полчаса.
Запыленный системный блок
Для работы понадобится:
- старая зубная щетка;
- перчатки;
- пылесос или фен;
- бумажные салфетки;
- отвертка.
Отключаем машину от сети. Если чистить предстоит ноутбук, извлекаем из слота аккумулятор. Открываем системный блок или раскручиваем ноутбук. Далее работать рекомендуется в перчатках.
Чистка внутренних запчастей при помощи кисточки
Пошаговая инструкция:
Чтобы было удобнее раскручивать системник, переворачиваем его на бок. Так детали не вывалятся, даже если окажутся незакрепленными.
Осматриваем «внутренний мир» блока и определяем степень загрязнения. Если пыли не много, проходимся по всем поверхностям салфетками, а узкие места очищаем с помощью зубной щетки.
Если же загрязнение сильное, лучше сразу воспользоваться пылесосом или феном. Продуваем детали на средней мощности прибора, устраняя залежи ворса.
Почистить лопасти вентилятора можно ватными палочками. Делаем это аккуратно, не надавливая на детали
Важно пройтись и по разъему радиатора.
Если кулер загрязнен критично, его можно демонтировать, открутив крепящие шурупы.
После чистки собираем все детали обратно, включают ПК и определяют температуру процессора.
Используем ватные палочки для чистки от пыли вентилятора
Замена термопасты
Если очистка от пыли не снизила рабочую температуру процессора, проводят замену термопасты. Использовать можно только новую пасту. Ее можно купить в магазине в специальном тюбике.
Термопаста — смесь с составом, позволяющим отводить тепло, тем самым препятствуя перегреву платы.
Термопаста — смесь с составом, позволяющим отводить тепло
Чтобы заменить термопасту, из компьютера необходимо извлечь процессор. Для этого системный блок отключают от питания и открывают его.
Как заменить термопасту:
Снимаем ЦП с материнской платы. Для этого отводим металлический рычаг рядом с платой в сторону и приподнимаем его вверх.
Старую пасту счищаем при помощи бумажных салфеток. Если остатки прикипели, удаляем их спиртом, нанесенным на ватный тампон
Все манипуляции проводим осторожно, не надавливая и не прикладывая больших усилий.
Пасту счищаем не только с поверхности процессора, но и в месте соприкосновения его с решеткой охлаждающей системы.
Когда плата процессора будет очищена, возвращаем ее на место, отодвигая металлический рычаг.
Наносим свежую пасту на поверхность процессора. Распределяем ее пластиковой картой по металлической панели, как показано на фото
Оптимальная толщина слоя составляет 1 мм.
Далее, возвращаем систему охлаждения на место и подсоединяем ее к материнской плате.
Замена термопасты на процессоре
Собираем компьютер и включаем его. Замеряем температуру процессора удобным способом.
Видео — Как понизить температуру процессора
Случается, что системник почищен от пыли, термопаста заменена, но компьютер продолжает перегреваться. Причину повышения температуры найти необходимо, иначе длительное нагревание может привести систему в негодность.
Существует несколько причин повторного перегрева:
- Неисправность системы охлаждения. Кулер, как и любая деталь, со временем может выйти из строя. При этом поломка может быть обнаружена не сразу. Чтобы определить исправность вентилятора, разбираем системный блок или корпус ноутбука. Самой незначительной «поломкой» можно считать просыхание смазки или ее загустение. Пыль также может остановить лопасти. Чистим и смазываем кулер, после чего проверяем его работоспособность. В запущенных случаях понадобится замена системы охлаждения. Неисправность системы охлаждения
- Недостаточная мощность вентилятора. Чтобы заставить лопасти кулера крутиться быстрее, можно установить на компьютер специальный софт по ускорению вентилятора. Например, SpeedFan. Соответствующая функция есть и в оболочке БИОС. Однако разгон выполняется лишь до 100% мощности вентилятора. Если они итак крутятся на предельных оборотах, этот способ не сработает. Недостаточная мощность вентилятора
- Снижение мощности процессора. Нередко пользователи «разгоняют» свой ПК, увеличивая продуктивность ЦП. Если разгон производился, он вполне может стать причиной перегрева. Чтобы устранить проблему, снижаем мощность машины с помощью того же БИОСа. Снижение мощности процессора
Перегревается процессор: что делать после изучения причин?
Когда
перегревается процессор на компьютере, что делать
– зависит от причины перегрева. Все они указаны выше, осталось провести диагностику. Для этого нужно разобрать компьютер или ноутбук и добраться до кулеров. С настольным ПК это легко – достаточно снять крышку. В случае с ноутбуком желательно найти видеоинструкцию по разборке, или, хотя бы, руководство в картинках. Перед разборкой рекомендуется снять с себя заряд статического электричества. Самый простой способ – снять одежду, которая может «искрить» в темноте, и коснуться рукой заземленного предмета (например, батареи). Еще нужно обзавестись тюбиком термопасты.
Чистка кулера и замена термопасты
Забитые пылью радиаторы не заметить сложно.
- Их нужно отсоединить и хорошенько продуть пылесосом или компрессором.
- Прочистить платы и другие компоненты ПК тоже не помешает, но при этом нужно опасаться статического электричества.
- Желательно сперва прочистить все кисточкой из антистатического синтетического материала, а уже потом – продувать под напором.
- При разборке также требуется оценить состояние старой термопасты: она не должна быть сухой, твердой и крошащейся. Если один из признаков присутствует – она тоже виновна в перегреве.
- Старый слой пасты следует вытереть, верх процессора и подошву кулера аккуратно протереть салфеткой или ветошью.
- На процессор наносится новая термопаста, делается это аккуратно и тонким слоем. В данной ситуации «кашу» «маслом» испортить очень легко. Паста должна сгладить неровности поверхностей кристалла и кулера, но не покрывать их жирным слоем.
- Разгладить термопасту и удалить излишки можно пластиковой карточкой.
- После нанесения пасты можно вернуть кулер на место, зафиксировать.
- После того, как правильность установки проверена – можно включить компьютер и протестировать его на перегрев. Для этого нужны программы HWMonitor (для просмотра температур) и LinX (для создания максимальной нагрузки на процессор).
- Если температуры в норме (не выше 70 °C для настольного ПК или 75-80 для ноутбука) и компьютер не выключается – проблема решена.
- Если температуры не превышают 60 °C, но ПК выключается – нужно зайти в BIOS (нажать при включении Del, F1, F2 или другую кнопку, указанную в инструкции), найти там пункт наподобие PC Health, Hardware Monitor, Termal Config (опять же, нужно смотреть в инструкции для конкретной платы) и посмотреть в нем графу Shutdown Temperature.
- Если она включена и указана низкая температура – ее нужно выключить или поставить порог 70-75 °C для настольного, 75-80 °C для портативного ПК.
- Затем следует нажать F10, сохраниться, перезагрузиться и снова провести тест. Если и это не помогло – причина в кулере.
Как исправить перегрев процессора?
Идеальная температура ноутбука примерно на 30 градусов выше температуры окружающей среды, поэтому вы можете судить по окружающей среде, в которой вы используете ноутбук. Старайтесь поддерживать температуру процессора ноутбука в пределах 75 градусов, не более 85 градусов.
Запись : Под температурой здесь понимается температура ядра ЦП ноутбука, то есть температура ЦП, определяемая соответствующим программным обеспечением.
Метод 1: очистите пыль
Одна из причин, по которой ваш процессор перегревается, — это пыль. Слишком много пыли может вызвать перегрев процессора. Итак, откройте корпус компьютера, очистите от пыли, чтобы охладить процессор и предотвратить его повторный перегрев.
Метод 2: проверьте свою систему охлаждения
Поскольку компоненты компьютера будут выделять тепло при нормальном использовании, внутри встроена система охлаждения, которая охлаждает компоненты и позволяет им нормально работать. Когда система охлаждения не работает должным образом, тепло останется внутри и вызовет перегрев процессора. Если вы очистите пыль, но ваш процессор все еще имеет высокую температуру, возможно, что-то не так с вашей системой охлаждения. Вы можете исправить это или заменить систему на новую.
Исправить систему охлаждения Air-flow
 Система воздушного охлаждения Фото Джима Варги на Unsplash
Система воздушного охлаждения Фото Джима Варги на Unsplash
Существует две системы охлаждения: одна — система воздушного охлаждения, другая — система жидкостного охлаждения. Система охлаждения Air-flow — самая распространенная система охлаждения на компьютере. Систему воздушного охлаждения можно разделить на две части: вентиляторы и радиаторы. Радиатор представляет собой кусок металла, обеспечивающий площадь поверхности для воздуха. Процессор нагревает радиаторы, и вентилятор выводит горячий воздух из корпуса ПК. Чтобы починить систему воздушного охлаждения, вам необходимо проверить эти две части.
- Радиатор неэффективен
- Вентилятор не работает
- Циркуляция воздуха низкая
Радиатор неэффективен
Если производительность радиатора процессора низкая, его тепло не может быть отведено вовремя. Тогда вам нужно заменить ее на раковину получше.
Вентилятор не работает
Если вентилятор не работает, его обязательно нужно заменить на новый.
Циркуляция воздуха низкая
Эта проблема характерна для ноутбука. Если воздуховоды вашего ноутбука не очень хороши, что всегда не очень хорошо для ноутбука, рекомендуется добавить охлаждающую основу для помощи.
Метод 3: проверьте термопасту
Старая термопаста перестала работать — это одна из причин перегрева процессора. Неисправность термопасты не может быть передана на вентилятор, что приведет к неправильной работе вентилятора. Поэтому заменять термопасту следует либо самостоятельно, либо в компьютерном магазине.
Если ваш компьютер все еще находится на гарантии, не рекомендуется ремонтировать его самостоятельно.
Если на ваш компьютер не распространяется гарантия, и вы уверены в себе, вы можете попробовать исправить это самостоятельно.
Полностью выключите компьютер
Отключите питание.
Откройте корпус компьютера.
Уберите пыль внутри.
Осторожно снимите вентилятор.
Протрите ЦП и старую термопасту.
Вымойте руки.
Нанесите немного термопасты на обе стороны процессора и вентилятора. Запись : Не кладите слишком много, достаточно крупы сои.
Поставьте вентилятор обратно.
Закройте корпус компьютера.
Разгон — это способ ускорить CPU или GPU, заставить компонент выполнять больше операций в секунду. Конечно, в этом случае компонент будет выделять больше тепла. Поэтому, если ваш процессор перегревается, когда вы его разгоняете, вам нужно уменьшить разгон и охладить процессор.
Может ли сгореть процессор? | блог Shte.ru
Отвечу сразу, что в теории — может. На практике современный процессор очень сложно «спалить». Когда процессор загружен на максимум, то соответственно повышается его температура, если она доходит критической — то сперва об этом даст знать материнская плата.
Критическая температура может быть в районе 90-100 градусов, если процессор будет долго работать с такой температурой, то это приведет к тому, что он в буквальном смысле может «припаяться» к радиатору, или к сокету. В общем, вы должны понимать, что высокая температура может привести к очень печальным последствиям.
В компании Intel все это предусмотрели, и в процессорах есть специальная технология от перегрева. Работает она так, когда процессор достигает очень высокой температуры, то он просто снижает свою частоту. Принудительно снижает, и в этом режиме работает до тех пор, пока не будет заметное снижение температуры.
Также при очень высокой температуре, термопаста просто затвердевает, высыхает, это только увеличивает температуру процессора. Это я к тому, что если у вас процессор постоянно загружен на сто процентов, то не помешало бы использовать жидкий метал в качестве термоинтерфейса.
Еще признак того, что сгорел процессор — потемнение платы (текстолита) возле процессора, это хорошо можно заметить на тыльной стороне платы. Осмотрите, в зависимости от производителя пятна могут быть как заметны, так и менее. Например у плат Gigabyte они хорошо виды (знаю на своем опыте).
Но все таки, процессор сгореть может ну в очень редких случаях. Это все зависит от того, насколько «удачно» он сделан на заводе, два разных процессора одной модели могут вести себя не одинаково в разных ситуациях, это хорошо понимают оверлокеры. Когда один процессор можно разогнать до одной отметки, а второй — намного больше, при этом работа будет стабильной.
У некоторых пользователей компьютеры работали очень долго, несколько лет, при этом я узнавал что температура в 70 градусов была всегда такой, а мосфеты возле процессора всегда горячими такими, что нельзя было дотронуться. С обратной стороны такие платы имели потемнение текстолита, также как и под мосфетами.
Методы устранения проблемы
Первым делом, следует почистить ПК. Для этого следует снять крышку корпуса (для стационарного компьютера) или выполнить разборку ноутбука (согласно видео инструкции или обратившись в сервисный центр).
Необходимо полностью убрать пыль с лопастей вентилятора, который обеспечивает циркуляцию воздуха. Также, очищается радиатор, между рёбрами которого скапливается множество всякого «хлама».
Иногда может потребоваться установка новой системы охлаждения (более эффективной). К примеру, у Вас старенький компьютер, который не рассчитан на современную нагрузку (просмотр HD видео, запуск «тяжелых» игр). Соответственно, процессор будет греться сильнее. Стандартный радиатор не сможет отводить такое количество тепла, а кулер не обеспечит нужным объемом воздуха.
- Устраняем ошибку записи на флешку
- Залили ноутбук: что делать?
- Быстро разряжается батарея на ноутбуке — что делать?
- Какой выбрать WiFi адаптер для дома — список самых лучших решений
- ТОП 7: лучшие программы для восстановления удаленных файлов
Как Вам такая «начинка»?
Если подобный подход не работает, значит следует проверить термопасту. Это специальное вещество, которое обладает хорошей тепло проводимостью и способно заполнять микроскопические углубления контактных поверхностей. Со временем паста пересыхает и теряет свои характеристики. Как результат, тепло отводится не так эффективно, и возникает перегрев.
Стресс тест процессора — для чего это нужно?
Часть пользователей конечно задумаются… — а зачем он вообще нужен, этот стресс тест процессора? Ответ прост — выяснить проблемы пока еще есть возможность исправить.
Практические самая распространенная причина поломок компьютеров или ноутбуков — это банальный перегрев (это особенно острая проблема ноутбуков). Забилась система охлаждения и при перегреве компьютер начинает медленно работать (проявляется троттлинг), зависать и делать другие непонятные вещи.
При длительной эксплуатации в таких условиях можно дождаться дорогостоящего ремонта (опять же — наиболее подвержены этому ноутбуки и ремонт их самый дорогой)
AIDA64 — Тест стабильности системы
Утилита AIDA 64 — это практически совершенство, когда нужно выполнить стресс тест процессора. Для работы сойдет и пробная версия, загрузить которую можно с официального сайта (нам нужна версия Extreme)
Запускаем приложение, вверху выбираем «Сервис» — «Тест стабильности системы». Перед вами откроется окно как на картинке ниже — жмите старт и наблюдайте за процессом. Внимательно следите за процессом и графиком температуры — если один из компонентов преодолел 70-80 градусов по Цельсию, то есть над чем задуматься… если температура за 90 — немедленно прекратите выполнение стресс теста процессора и ищите неисправность.
Вообще стресс тест процессора рекомендуется делать только по необходимости. Вот чувствуете что ноутбук перегревается — прогнали тестик, поняли что проблемы и почистили систему охлаждения. Прогнали второй раз — увидели что все в норме и можете и дальше работать спокойно… однако вы должны понимать, что желательно поглядывать за ходом выполнения теста, иначе возможен перегрев компонентов компьютера, а защита от перегрева не всегда срабатывает корректно.
Как правило проблемы с перегревом кроются в неисправности системы охлаждения или банально все забилось пылью… однако сильный перегрев может быть вызван неисправностью самого процессора
BurnInTest — тестирование надежности вашего процессора
Следующая утилита для теста процессора на надежность — BurnInTest. Ознакомиться с внешним видом приложения можно на картинке ниже (кстати, программа подойдет для определения характеристик компьютера). Как всегда, скачать можно с официального сайта… (нам нужна версия Standart)
Запускаем утилиту, выбираем в меню «Quick Test» — «CPU coverage» и жмем СТАРТ. Останется только наблюдать за процессом тестирования процессора. Я вам очень рекомендую параллельно запустить мониторинг температуры процессора, чтобы избежать неприятных ситуаций.
На скриншоте ниже можно увидеть, что BurnInTest отлично загружает все 4 ядра моего процессора и со своей задачей справляется отлично. (на 100% одно приложение никак не загрузит ЦП, так как он параллельно выполняет еще и другие задачи — это информация для тех, кто говорит что BurnInTest загружает только 97,3% системных ресурсов)
На самом деле BurnInTest может выполнить не только стресс тест процессора, но и других комплектующих — рекомендую ознакомиться с функционалом утилиты более подробно
OCCT — стресс тест процессора для техноманьяков
Почему я назвал OCCT вариантов для маньяков? — при нагрузкой ЦП данным тестом в среднем температура процессора была выше на 10-15 градусов в сравнении с той же AIDA64 или BurnInTest. Скачать можно с официального сайта, внизу страницы ZIP Version — не требует установки…
Нас интересует вкладка «CPU:OCCT» — это и есть тестирование процессора. Можно задать продолжительность выполнения теста или выполнять его постоянно пока вы сами его не остановите. Среди всех программ что я встречал для стресс тестирования CPU — OCCT единственная имеет такие гибкие настройки.
Во время теста в меню «Мониторинг» вы сможете наблюдать самые важные параметры, такие как температура процессора или скорость вращения вентиляторов системы охлаждения.
Данный тест отлично подойдет любителям покупать железо на авито и прочих сайтах — это лучший способ проверить процессор на наличие проблем. Если он стойко выдержал около часа в OCCT — можно смело брать. (тут существует еще и тест блока питания, вообще OCCT заслуживает отдельной обзорной заметки — функционал у утилиты большой)
Если вы не до конца понимаете для чего вам стресс тест процессора, то я не рекомендую вам использовать OCCT — с нагрузкой на процессор утилита справляется на все 100, а вот такая жесткая нагрузка может быть причиной неисправности вашего компьютера






























