Контроллер PS4
DualShock 4 тоже можно легко и без лишних усилий подключить к компьютеру, но далеко не все игры будут поддерживать весь спектр его возможностей. Но, все же, давайте начнем именно с простых способов.
Способ 1: USB-кабель. Подключаем его к компьютеру с помощью USB-кабеля и включаем его, зажав круглую кнопку с логотипом PS на передней панели. Теперь остается проверить, распознала ли контроллер Windows:
- Зайдите в «Параметры» компьютера.
- Перейдите в пункт меню «Устройства».
- Выберите «Bluetooth и другие устройства».
Если все получилось, вы увидите среди подключенных устройств «Wireless Controller».
Способ 2: Bluetooth. Если на компьютере или ноутбуке есть поддержка Bluetooth, попробуйте подключить геймпад без использования кабеля. Для этого делаем следующее:
- Переведите контроллер в режим сопряжения, одновременно зажав кнопки Share и PS.
- Не отпускайте кнопки пока подсветка геймпада не начнет мигать двойными вспышками примерно каждую секунду.
- На компьютере заходите в «Параметры».
- Нажмите на «Добавление Bluetooth или другого устройства».
- Кликните на «Bluetooth».
- Подождите, пока в списке появится Wireless Controller и нажмите на него.
После того как все действия будут выполнены, геймпад будет полностью готов к работе, например, со Steam. Клиент магазина распознает контроллер и даст вам возможность полноценно использовать режим Big Picture, который активируется нажатием на кнопку PS.
Способ 3: стороннее ПО. При желании можно заставить работать на геймпаде вибрацию и сенсорную панель. Для этого нам придется использовать сторонний софт. Есть много программ, которые помогут корректно подключить геймпад от PS4 к компьютеру. Среди них можно выделить: DS4Windows, DS4Tool, InputMapper и Xpadder. Все они работают плюс-минус одинаково, поэтому рассмотрим процесс установки на примере DS4Windows:
Выполнив все вышеописанное, в окне программы на вкладке Controllers вы увидите строчку с подключенным геймпадом, но вместо названия будет череда разделенных двоеточиями символов. Теперь ваш DualShock 4 полностью готов к использованию на ПК. Только не забывайте всегда перед запуском игр включать DS4Windows.
***
А на каком геймпаде играете вы?
- 4 способа сделать скриншот на компьютере
- Как узнать, какой у меня компьютер (процессор, видеокарта, оперативная память)? Инструкция для новичков
- СМИ: Microsoft откроет бесплатный доступ к онлайну на Xbox
+2
Как заставить геймпад работать правильно?
Здесь у Вас есть только один вариант — использовать специальный софт, а именно:
- драйверы;
- эмулятор джойстика (Xpadder).
Стоит понимать, что использовать при подключении джойстика PS4 для PC нужно лишь один из двух вариантов, какой именно — решать Вам. Давайте обо всём по порядку.

1) Драйверы Dualshock 4 для компьютера
В большинстве случаев, используя современную операционную систему, например Windows 10, драйверы не потребуются и джойстик будет распознан автоматически.
Однако, это не всегда может быть так гладко, и для таких случаев, когда геймпад не будет распознан или будет распознан с ошибками существует, как минимум два драйвера:
Причем второй вырос из первого, когда тот был еще на стадии тестирования. Скачать драйверы вы можете по указанным ссылкам выше, или посетив официальные ветки поддержки: раз, два.
Помимо самих драйверов вам необходимо проверить, установлены ли в вашей системе следующие компоненты и при необходимости установить (или обновить) их:
Перед установкой всех компонентов следует закрыть все приложения и игры, которые могут использовать контроллер. Так же, если вы до этого ставили драйвер для Dualshock 3 — его следует удалить. Если вы хотите использовать геймпад через Bluetooth, то необходимо уставновить соответствующие драйверы и для него.
Порядок установки DS4Tool:
- В архиве папка Virtual Bus Driver, в ней файл ScpDriver.exe — устанавливаем (это сам драйвер).
- После установки драйвера запускаем файл ScpServer.exe (лежит в корне архива).
После того, как установка будет закончена, подключите DualShock 4 к компьютеру через USB или Bluetooth. Имейте в виду, USB является гораздо более надежным выбором, поскольку некоторые чипсеты Bluetooth не поддерживаются этим программным обеспечением. Контроллер распознаётся в приложении (ScpServer), и в большинстве случаев функционирует идентично девайсу от Xbox 360. Тем не менее, некоторые игры имеют проблемы совместимости, так что может потребоваться установить флажок «Скрыть DS4 Controller».
Нажав на кнопку «Настройки», можете открыть окно с несколькими ползунками. Здесь можно изменить цвет и интенсивность световой панели DS4, переключить её на индикатор батареи, настроить вибрацию и включить тачпад, чтобы управлять указателем мыши.
Можете посмотреть данное видео, чтобы было понятнее:
Во время создания ролика были доступны более ранние версии драйверов, поэтому такое расхождение в размерах — автор говорит о
700кб, когда актуальная версия уже больше одного мегабайта. Помните, что работа над приложением продолжается. В настоящее время необходимо вручную запускать программу каждый раз, когда хотите запустить игру. В будущих обновлениях это возможно будет исправлено.
2) Использование джойстика с помощью прграммы Xpadder
Для начала давайте разберёмся, что это за софт. Xpadder — это программа эмулятор джойстика для компьютера. На данный момент поддерживает несколько сотен контроллеров от разных производителей, что делает её абсолютно универсальной в плане использования. Ну и конечно же для нашего дуалшока от ПС4 подойдёт.
У этого способа есть два неоспоримых преимущества:
- не нужны драйверы;
- можно настроить каждую кнопку джойстика под себя.
Но и недостатки тоже есть:
- понадобится много времени, чтобы понять суть работы приложения и настроить всё, как надо;
- программа официально платная (но можно очень легко найти и бесплатную версию).
Настройка Xpadder для Dualshock 4
На представленном ниже видео идёт настройка для джойстика от Xbox, но так как программа универсальная, то описанные действия подходят и для вашего DS4.
https://youtube.com/watch?v=QnXW798jW0o
Так же советую почитать эту статью, в которой так же представлено очень подробное описание настроек программы Xpadder для работы с Dualshock 4.
Если вы когда-нибудь задумывались, можно ли, а тем более как подключить геймпад от PS4 к ПК, то сразу хотим сообщить вам хорошую новость — можно
Сегодня мы с вами рассмотрим два варианта подключения — проводной и без проводов, по Bluetooth.
Максимум возможностей
Как подключить джойстик PS4 к компьютеру – мы разобрались. Но я еще хотел бы упомянуть несколько программ, которые позволят сделать игровой процесс более комфортным. Чтобы убрать все ограничения, накладываемые блютус и проводным соединением, нужно прибегнуть к помощи стороннего ПО.
Уверен, эта платформа не нуждается в особом описании. После установки клиента Стим Вам не потребуется искать драйвера на геймпад Playstation.
- Запускаем приложение, входим в аккаунт;
- Вверху кликаем по пункту «Вид» и внутри включаем режим «Big Picture»:
Затем переходим к настройкам контроллера:

Отмечаем галочкой опцию «Поддержка … PS4»:
Для активации устройства стоит его выключить, а через несколько секунд снова включить, дабы оно определилось программой. Теперь можно перейти к переназначению клавиш управления (в самой игре реально зажать PS при запуске, чтобы перейти к параметрам управления).
Автор рекомендует:
Геймпад PS4 в утилите Xpadder
Это универсальный софт для работы с большинством gamepad-ов от разных производителей. С его помощью реально не только выполнить соединение с ПК, но и произвести тонкую кастомизацию кнопок. Увы, это решение необходимо покупать – бесплатно оно не распространяется. Хотя в сети можно поискать варианты «на халяву».
- Скачиваем Xpadder , устанавливаем стандартным путём;
- Коннектим контроллер к ноутбуку любым из перечисленных в начале статьи способом – с проводами или без;
- Запускаем утилиту ИксПаддер и сверху в окне видим клавишу с характерным изображением джойстика – жмем её, чтобы добавить «Новый…»:
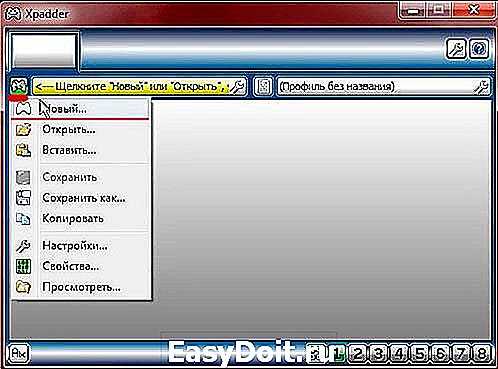
- Откроется перечень моделей, ищем свою (она там точно присутствует);
- Указываем свои предпочтения и сохраняем внесенные изменения.
Как всё просто, согласитесь?
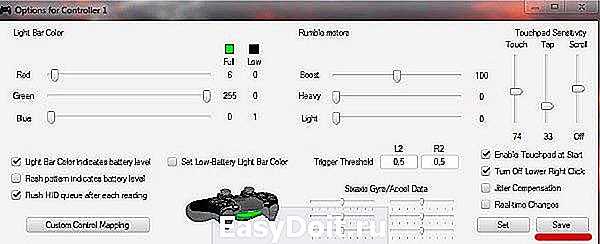
После внесения корректировок обязательно жмите «Save» и можно закрывать окно. Теперь найдите в каталоге «ScpServer.exe» и вынесите его на Рабочий стол (создайте ярлык). Он нужен для запуска созданных ранее настроек перед каждым использованием контроллера. Без этой процедуры джойстик не будет работать полноценно.
DS4Windows
Еще один простой инструмент. Инструкция выглядит следующим образом:
- Качаем официальную программу;
- Инсталлируем на компьютер стандартным способом (будут подсказки);
- Запускаем, модифицируем параметры под себя:

Софт на английском языке, поэтому знания иностранного лэнгвиджа желательны.
Вот и разобрались со всеми методами, как подключить геймпад от PS4 к ПК через Bluetooth, кабелем USB, и расширить возможности с применением стороннего ПО в операционной системе Windows 7 8 10. Уверен, теперь Вам намного интереснее играть на компьютере с Dualshock 4.
it-tehnik.ru
Самый простой способ на Windows 10
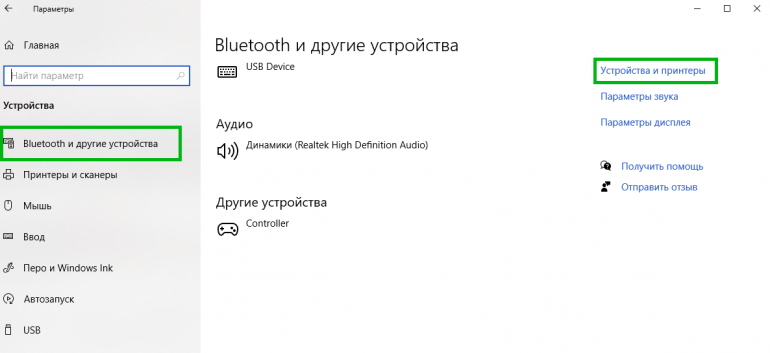
Базовая инструкция
- Возьмите Dualshock 4, подключите его к ПК через провод.
- Дождитесь установки драйверов и перезагрузите ПК.
- Проверьте работоспособность контроллера в «Устройства и принтеры» «Свойства».
Проверяем работоспособность
- Находим через Пуск «Bluetooth и другие устройства» Справа «Устройства и принтеры».
- Там должен отображаться подключенный геймпад. Можно нажать на него правой кнопкой мыши и перейти в «Параметры игровых устройств управления».
- Далее переходим в «Свойства». Именно там нужно будет протестировать контроллер, просто нажимая на все его кнопки и наклоняя стики.
Если что-то пошло не так
Перейдите в Диспетчер устройств, где выберите пункт Устройства HID.
Перед вами откроется большой список устройств, среди которых ваш геймпад, скорее всего, будет называться «HID-совместимый игровой контроллер». Но возможно и другое имя
В любом случае обращать внимание стоит не столько на название, сколько на иконку, которая соответствует тому или иному наименованию. Нужно найти значок, который отличается от всех других наличием небольшой стрелочки, которая направлена вниз.
Смело нажимаем по нужному пункту ПКМ (HID-совместимый игровой контроллер, Dualshock 4, беспроводной контроллер или что-то подобное).
В открывшимся окне выбираем «Включить устройство».
После всего этого заново проделываем указанные выше действия, т.е
переподключаем устройство и смотрим, чтобы драйверы точно установились.
Настраиваем поддержку Dualshock 4 в Steam
- С подключённым к ПК контроллером заходим на свой аккаунт Steam.
- Выбираем режим отображения Big Picture «Настройки» «Настройки контроллера».
- Там вам останется лишь поставить галочку напротив пункта «Поддержка контроллера PlayStation», а также «Пользовательские настройки PlayStation».
- Как только Steam увидит геймпад, вам нужно будет дать ему имя и провести небольшую настройку. Всё.
Nucleus COOP | Как играть в режиме split screen, даже если игра его не поддерживает
Данный способ позволяет играть во множество игр на ПК в режиме разделенного экрана, и пусть там нет его изначально!…
Причины неполадок
С торца в каждый геймпад встроена специальная светодиодная подсветка. В зависимости от игрового режима, она способна менять цветовые сигналы. Когда свечение стабильно, это означает, что устройство сопряжено с консолью и готово к использованию. Однако иногда можно встретить ситуацию, что на приставке ps4 джойстик после подключения мигает белым и не может осуществить синхронизацию.

Рис 2. Белое свечение индикатора
Как правило, после неудачной попытки, подсветка меняет цвет на желтый. Зачастую подобный сигнал означает, что не работает джойстик на консоли ps4.
Среди основных причин можно выделить:
- Возникновение ошибки в процессе синхронизации;
- Сигнал блокируется;
- Сбой в программном обеспечении;
- Ошибка технического характера.
Существует несколько вариантов решения поставленной задачи, которые стоит испробовать по порядку. На практике, ремонт джойстика требуется только в той ситуации, когда ни один из вариантов не дает никаких результатов.
Как подключить Dualshock 4 к пк через Bluetooth
Для того чтобы подключить устройство через bluetooth нужно перейти в «Параметры» Windows 10, и найти там раздел «Устройства».
После выполненных действий нужно на Dualshock 4 найти клавиши PS и Share и одновременно нажать на них. Вы все сделали правильно, если на контролере загорелся синий индикатор. Он располагается в верхней части джойстика.
 Ваш манипулятор должен отобразиться в списке устройств. При отрицательном результате нужно добавить его в ручную. Для этого нам понадобится раздел «Добавление Bluetooth или другого устройства».
Ваш манипулятор должен отобразиться в списке устройств. При отрицательном результате нужно добавить его в ручную. Для этого нам понадобится раздел «Добавление Bluetooth или другого устройства».
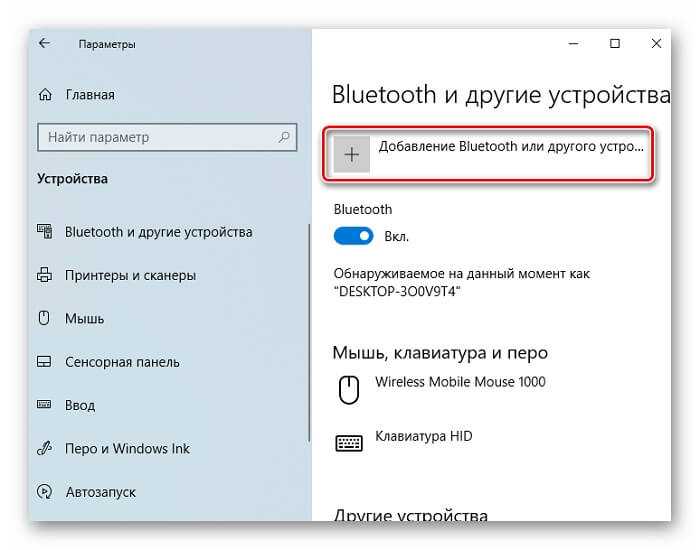 Далее откроется еще одно окно, где необходимо выполнить следующие манипуляции. Нужно кликнуть мышью на верхней строчке. На ней вы увидите надпись Bluetooth.
Далее откроется еще одно окно, где необходимо выполнить следующие манипуляции. Нужно кликнуть мышью на верхней строчке. На ней вы увидите надпись Bluetooth.
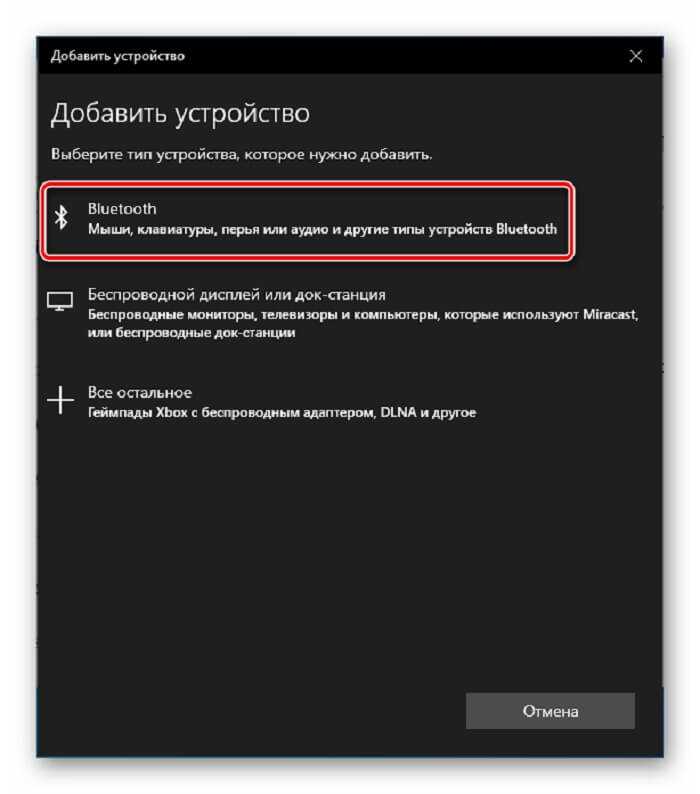 После нахождения геймпада, он автоматически появится в списке возможных для подключения устройств. Обычно он обозначен не по наименованию, в списке будет написано «Controller».
После нахождения геймпада, он автоматически появится в списке возможных для подключения устройств. Обычно он обозначен не по наименованию, в списке будет написано «Controller».
Это как раз и будет наше устройство. Нужно щелкнуть по нему и подождать пока система выполнит все действия по настройке.
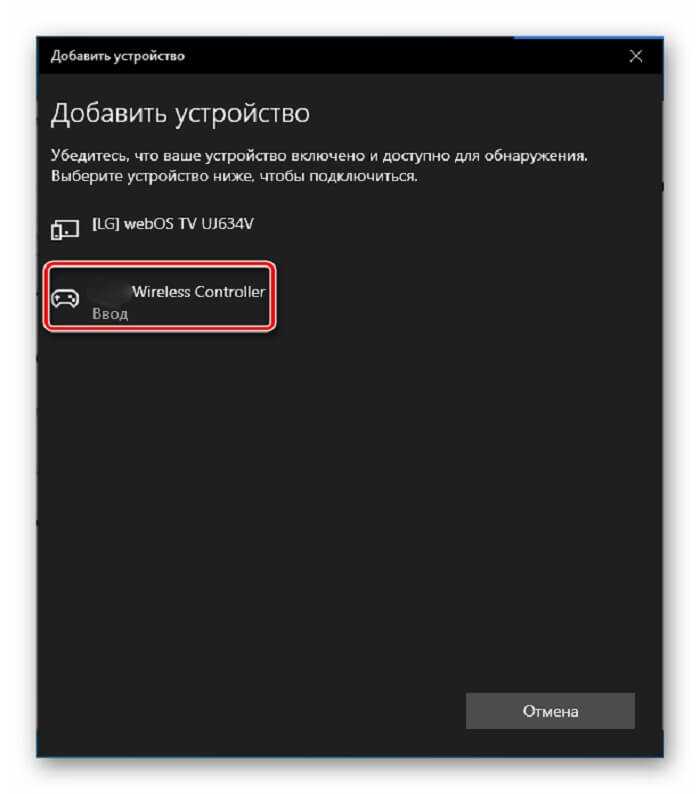 При использовании первого способа подключение будет самым надежным. Это объясняется тем, что bluetooth сигнал имеет вероятность периодически пропадать или может происходить задержка посылаемых команд.
При использовании первого способа подключение будет самым надежным. Это объясняется тем, что bluetooth сигнал имеет вероятность периодически пропадать или может происходить задержка посылаемых команд.
Второй способ осуществляется с помощью специального кабеля из комплекта поставки. Он устраняет все вышеперечисленные проблемы.
How to Emulate a Steam Controller With a PS4 Controller
Valve now offers official support for the PlayStation 4’s DualShock 4 controller. It will function similarly to a Steam Controller, with support for the controller’s touchpad and other features. Games that support the Steam Controller will work with the PS4 controller, and you can also create profiles to emulate keyboard and mouse events with the PS4 controller in various games that don’t offer official support for the controller. In other words, it works just like the Steam Controller.
To enable this feature, open Big Picture Mode in Steam by clicking the controller-shaped “Big Picture Mode” icon at the top-right corner of the Steam window.
Head to Settings > Controller Settings in Big Picture Mode and enable the “PS4 Configuration Support” option.
RELATED: How to Remap Xbox, PlayStation, and Other Controller Buttons in Steam
Reconnect any connected PS4 controllers and they’ll appear here. You can select them and configure them in the same way you’d configure a Steam Controller.
For example, you can select a game in Big Picture mode and select Manage Game > Controller Configuration to configure how your PS4 controller behaves in the game. This screen provides a lot of options for remapping what your controller’s buttons do in a game.
Этап 1: Подключение Dualshock 4
Подключить Dualshock 4 от Sony PlayStation 4 к компьютеру на Windows 10 можно двумя способами – с помощью USB-кабеля и по Bluetooth.
- Один конец кабеля подключаем к USB-порту на компьютере, а другой вставляем в разъем micro-USB на манипуляторе.

Система автоматически обнаружит подключенное устройство и установит драйвера к нему. Чтобы убедиться в этом, сочетанием клавиш Win+I открываем «Параметры» Виндовс 10 и переходим в раздел «Устройства».
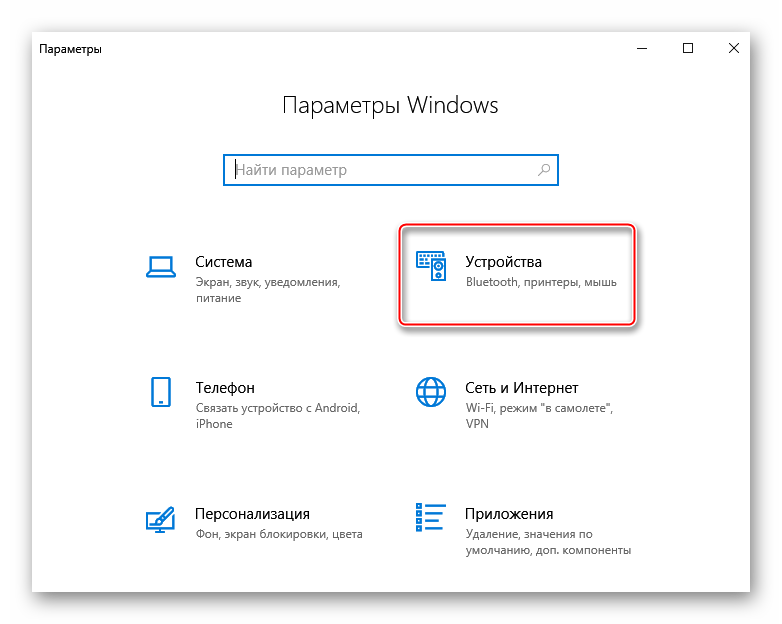
Во вкладке «Bluetooth» спускаемся к блоку «Другие устройства». Ищем там устройства Controller или Wireless Controller, так как вряд ли у геймпада от PS4 будет оригинальное название.
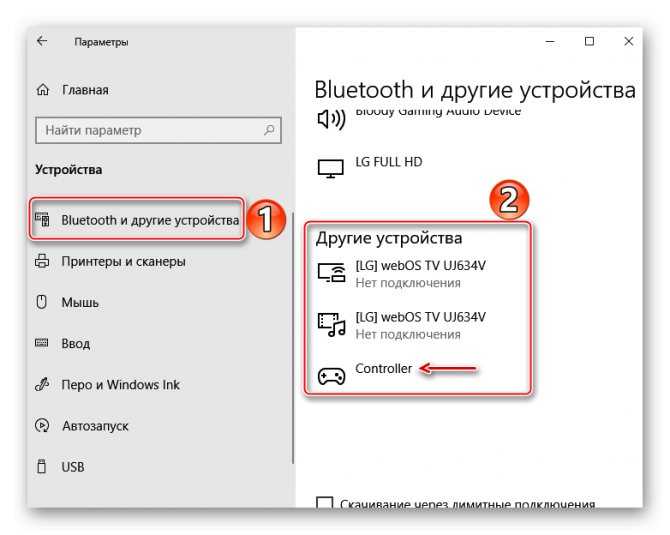
Чтобы проверить его работоспособность, прокручиваем страницу вниз к блоку «Сопутствующие параметры» и жмем «Устройства и принтеры».
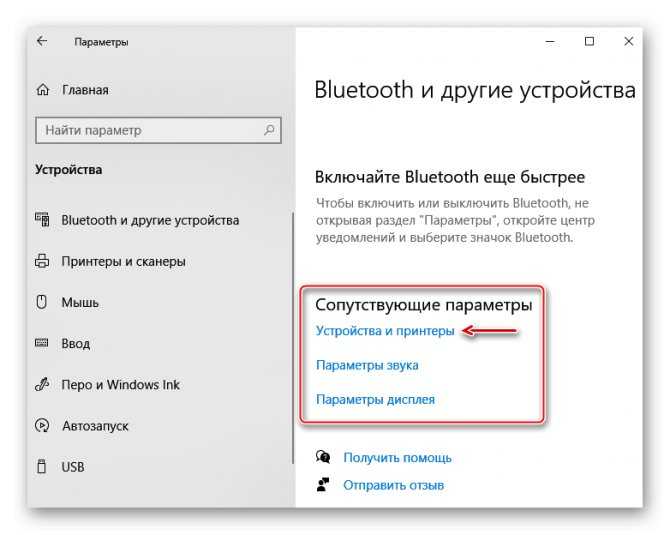
В блоке «Устройства» правой кнопкой мышки щелкаем «Controller» и выбираем «Параметры игровых устройств управления».
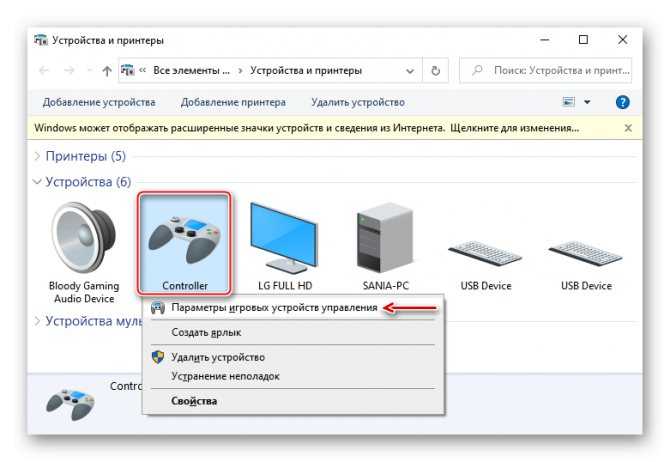
Выбираем Дуалшок 4 и открываем его «Свойства».
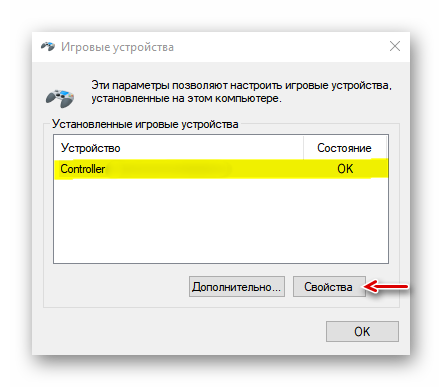
Во вкладке «Проверка» по очереди нажимаем каждую кнопку, чтобы протестировать их работоспособность.
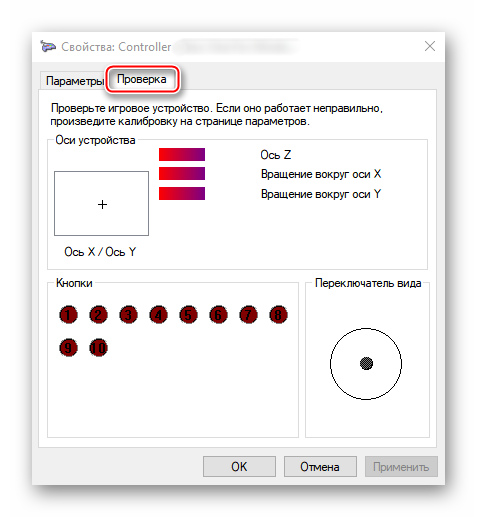
Если какие-нибудь элементы управления не откликаются, переходим во вкладку «Параметры» и жмем «Откалибровать».
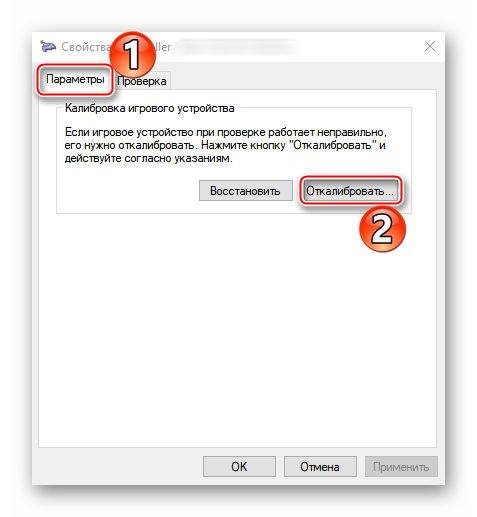
Когда откроется мастер калибровки, жмем «Далее» и выполняем все его указания.
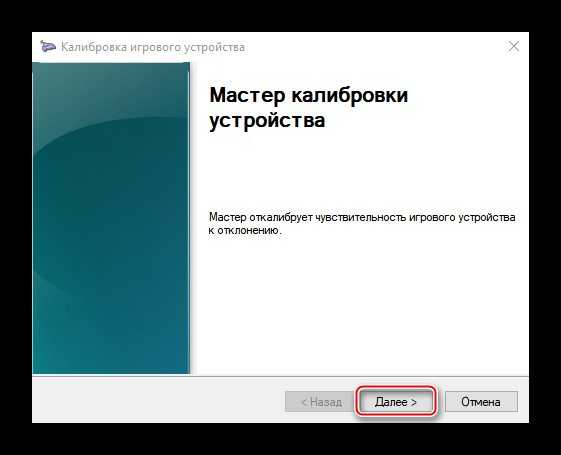
После калибровки нажимаем «Применить», чтобы сохранить изменения и закрываем окно свойств.
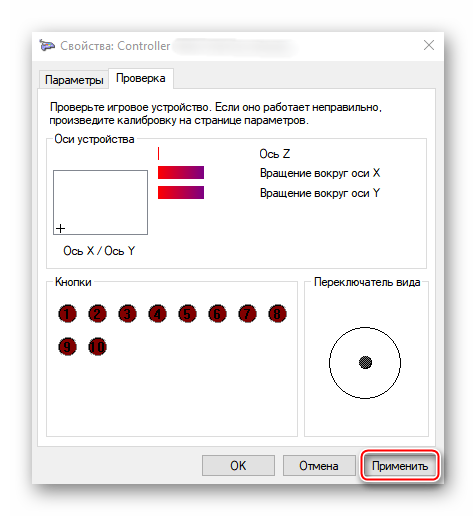
Способ 2: Bluetooth
- Открываем раздел «Устройства» в «Параметрах» Windows 10. Одновременно зажимаем и держим кнопки PS и Share на геймпаде до тех пор, пока синий индикатор в верхней части не замигает.

Если манипулятор в списке не появился, жмем «Добавление Bluetooth или другого устройства».
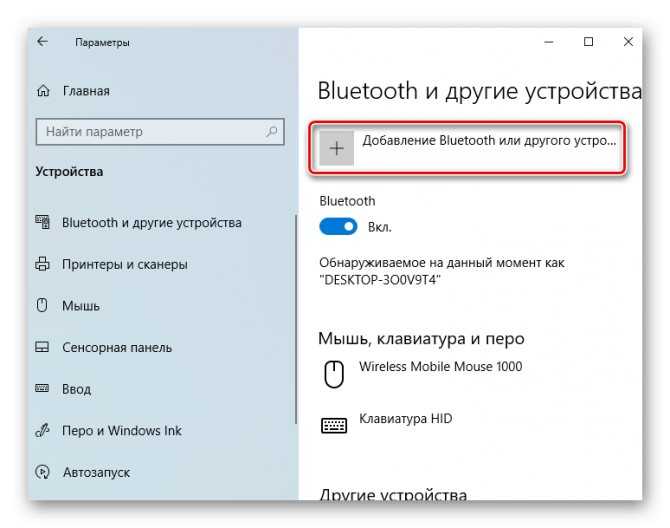
В следующем окне выбираем тип устройства – Bluetooth.
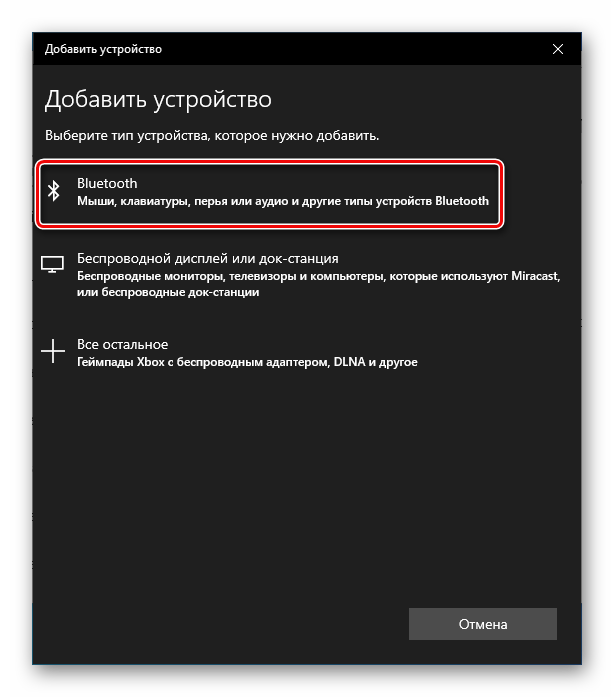
Когда Дуалшок 4 будет найден, щелкаем по нему и ждем, пока система не закончит его настраивать.
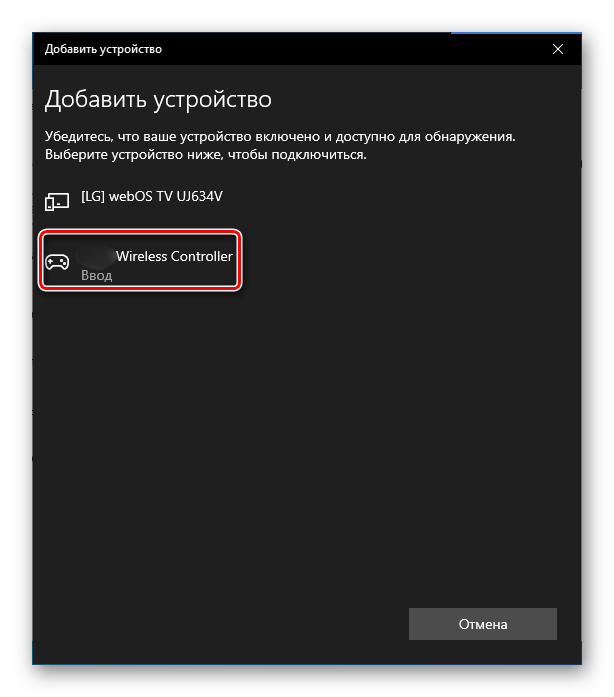
Первый способ обеспечивает более качественное соединение, так как подключение по Блютуз, как правило, сопровождается потерей сигнала и задержкой ввода. У Sony есть USB-адаптер для подключения Dualshock 4, который должен устранять эти проблемы, но стоит он дороже обычных Bluetooth-адаптеров, а в последнее время его сложно найти в продаже.
Простой способ с использованием сторонних программ

Если у вас нет желания копаться в настройках, в таком случае советуем вам скачать одну из двух программ – DS4windows или InputMapper.
Использование программ для подключения DS4
- Запускаете одну из вышеупомянутых программ;
- Подключаете ваш контроллер к ПК.
- Программы автоматически обнаружат ваш Dualshock 4 и без секунды промедлений позволят вам играть в любые игры.
- Желательно также «подружить» подключённый контроллер со Steam ранее описанным способом.
DS4windowsInputMapper
Как играть на Android с помощью геймпада, клавиатуры или мышки. Настройка Panda Pro
Данный способ позволяет владельцам любых Android устройств играть в игры с помощью USB-контроллеров, даже если в игре нету поддержки данных устройств!…
Подключение через DS4Windows
Если вы не планируете использовать контроллер DualShock 4 в Steam, вам потребуется ряд дополнительных действий. Так как Windows не имеет встроенной поддержки DualShock 4, для его подключения нужно установить программу под названием DS4Windows.
Вы попадете на страницу в GitHub. Скачайте последнюю версию файла DS4Windows.zip.
Когда файл загрузится, извлеките его содержимое и запустите приложение DS4Windows. Выберите, куда устанавливать программу, в Appdata или собственную папку в Program Files.
После установки программы появится небольшой экран с инструкциями. Установите необходимые драйверы и следуйте указаниям приложения.
Далее вы увидите это окно. В нем вы можете управлять программой, подключением контроллеров и другими параметрами.
В сущности, принцип действия DS4Windows основан на том, что она заставляет ваш компьютер считать контроллер DualShock контроллером для Xbox One. В программе уже задано соответствие кнопок, но при желании его также можно настроить в разделе Profiles.
Программа DS4Windows предоставляет также гораздо более широкие возможности кастомизации, например:
- Задание имен различным профилям контроллера
- Собственные макросы
- Настройка подсветки контроллера
- Изменение уровня вибрации
- Оповещение о низком заряде аккумулятора
Единственная функция программы DS4Updater, которая входит в комплект DS4Windows, как вы могли догадаться – своевременное обновление приложения. Для этого нужно просто запустить DS4Updater, но сразу это не потребуется.
Способы и инструкции по подключению
Для того, чтобы произвести коннект консоли усовершенствованных поколений к Виндоус, потребуется использование оригинального геймпада.
После того, как эта информация оказалась объявлена в официальных источниках, в интернете появилось избыточное количество не понятных статей на эту тему, где предоставлялись достаточно размытые и непонятные инструкции, которые вызывали чрезмерное количество вопросов и затруднительных ситуаций.
Произвести сочетание двух устройств возможно, однако, делать этого нет никакой необходимости, достаточно будет произвести подключение мышки или клавиатуры непосредственно к приставке, если в этом необходимость.
Подключаем через кабель
Один из способов объединения, который считается распространенным и предполагает шанс полноценного использования оборудования от игровой консоли на персональном компьютере. В комплекте с приставкой никаких дополнительных кабелей для такого способа не предусматривается, а потому достаточно будет совершить дополнительную покупку для сопряжения устройств.
Подключение производится через USB, после чего пользователю будет доступно установленное количество функционала в виде минимального функционала, гироскопа, вибрации, а также возможности использования разъемов для микрофона или динамика, гарнитуры и так далее.
Подключаем без кабеля
Произвести коннект устройства к компьютеру или ноутбуку без использования кабелей и при этом получить возможный функционал попросту невозможно. Можно произвести подключение компонентов комплектации консоли, например, контроллера, который позволит играть на ПК вдвоем, и так далее.
Стоит учесть факт того, что надежным считается кабельное подключение, к тому же, большинство пользователей отмечают удобство и говорят о том, что он не имеет отрицательных особенностей.
«Дуалшок4» не подключается к PS4

Этопроблема — одна из самых распространенныхсреди геймеров на PlayStation. Порой геймпадпросто не синхронизируется с консолью.Итак, если беспроводное соединение васподвело, то попробуйте следующиедействия. В большинстве случае, выполнениеэтих шагов поможет :
ПодключитеDualShock 4 к приставке через проводmini-USB. Запустится процесс новойсинхронизации с консолью, и геймпаддолжен вернуться к жизни.
Во-вторых,попробуйте перезапустить консоль.
Если ни одиниз верхних способов не сработал, топоможет сброс настроек самогоконтроллера. Оберните геймпад обратнойстороной к себе и найдите на корпусемаленькую дырочку рядом с кнопкой L2.Подойдет булавка, скрепка или любаядлинная тонкая иголка — нужно просунутьее внутрь и нажать скрытую кнопку.Удерживайте кнопку несколько секунд,а затем попробуйте заново синхронизироватьконтроллер.
Такжене забывайте, что DualShock 4 используетбеспроводное соединение Bluetooth дляподключения. Если геймпад подключен ккакому-то другому устройству, например,к ПК, то следует сначала отключить егоперед попыткой соединения с PS4.
Что потребуется
Как подключить геймпад Dualshock 4 к компьютеру? Для начала необходимо подготовить некоторые девайсы и составляющие, способные помочь разрешить ситуацию. Их не очень много. Список всего необходимого будет меняться в зависимости от модели имеющегося устройства.
Таким образом, при работе с проводным «Дуалшоком» потребуются следующие предметы:
- работающий ПК или ноутбук;
- USB-провод для подключения геймпада (обычно идет в комплекте с устройством);
- джойстик «Дуалшок 4»;
- драйверы для выбранной модели девайса;
- эмулятор джойстика.
Если игрок уже сталкивался с подключением геймпадов от других игровых приставок к компьютеру, то он легко справится с задачей. Процедура работы с Dualshock 4 мало чем отличится от синхронизации иных джойстиков. Но об этом немного позже.
Сначала важно понять, какие составляющие могут пригодиться при работе с беспроводным геймпадом. Как уже было сказано, данный вариант использовать не рекомендуется из-за высокой вероятности проблем подключения гаджета
Но попробовать стоит.
Беспроводной Dualshock 4 можно подключить при наличии следующих составляющих:
- джойстика;
- драйверов для операционной системы;
- эмулятора геймпада;
- WireLess-адаптера;
- компьютера/ноутбука.
В действительности все необходимые предметы зачастую уже имеются в комплекте с геймпадом. За исключением разве что компьютеров. Так каким образом проводится подключение Dualshock 4? Что должен о процессе знать каждый игрок?
Как подключить DualSense к компьютеру по кабелю
DualSense можно подключить к ПК как с помощью кабеля USB-C, так и через Bluetooth. В первом случае вам понадобится кабель USB-C — USB-A (либо USB-C — C, если у вас имеется разъем для USB-С)
Важно отметить, что в комплектации PS5 такой кабель имеется, но вот в коробке с DualSense при покупке контроллера отдельно он отсутствует
Теперь просто соедините ПК с геймпадом по кабелю, после чего компьютер автоматически обнаружит его в качестве нового устройства ввода
Обратите внимание, что в Steam поддержка DualSense уже есть, а поэтому проблем с управлением возникнуть не должно. Не забудьте обновить ваш клиент Steam до последней версии
WireLess Adapter
Теперь немного о беспроводных моделях геймпадов. Они на сегодняшний день считаются нововведением. На практике использование подобных устройств нередко приносит массу проблем. В частности, при синхронизации с компьютерами.
Дело все в том, что для использования беспроводного подключения необходимо иметь беспроводной USB-адаптер. Dualshock 4 без данного приемника будет работать только при наличии USB-провода. И никак иначе.
Продается этот девайс, как правило, отдельно от геймпада. Лишь в некоторых моделях предусматривается полная комплектация, готовая к подключению к ПК. Приблизительная стоимость Dualshock 4 USB WireLess Adapter — 25 долларов.
Как только все перечисленные ранее составляющие будут у геймера, он сможет произвести присоединение девайса к компьютеру. Как именно?
Как подключить геймпад DualShock 4 к PS4
При первом запуске система попросит познакомить ее с геймпадом. Это делается очень быстро:
Отдельно расскажем о кабеле. Если вы его потеряете или повредите, нечем будет заряжать аккумулятор контроллера. Когда система попросит повторно зарегистрировать геймпад, а такое бывает после обновлений, то вы не сможете этого сделать.
Потерянный кабель можно заменить покупкой нового, чаще всего неоригинального. Тут как повезет: джойстик может заряжаться, но не будет распознаваться системой, или наоборот. Иногда он может вообще не взаимодействовать с приставкой.
Если все работает – хорошо, но есть еще один нюанс. Некачественные кабели могут испортить аккумулятор.
В наших мастерских производится ремонт DualShock 4 . Вы можете смело довериться многолетнему опыту наших специалистов. Звоните и записывайтесь!
Как подключить новый геймпад к PS4, мы разобрались, переходим к следующей теме.
Sony DualShock 4 Официальный беспроводной адаптер

Sony, возможно, не выпустила никаких официальных загружаемых драйверов, но они выпустили беспроводной USB-адаптер DualShock 4. Хотя это по сути всего лишь прославленный ключ Bluetooth, он разблокирует все функции DualShock 4 в Windows или macOS.
Прежде всего, он обеспечивает удобство «подключи и работай» как на ПК, так и на Mac, что является отличной новостью для тех, кто просто не хочет беспокоиться о настройках и настройках, которые неизбежны при использовании любого другого метода. Кроме того, это единственный способ заставить беспроводную аудиосистему работать в любой системе.
Теперь этот адаптер не лишен недостатков. Сразу же, вы можете видеть, что это довольно дорого, насколько Bluetooth ключи. Еще одна большая проблема заключается в том, что он не поставляется с каким-либо программным обеспечением, сопровождающим его, поэтому настройку необходимо выполнять непосредственно в игре, если игра поддерживает это. Тем не менее, это может быть неудобно для использования вне PlayStation Now или PlayStation RemotePlay.
Учитывая все ранеесказанное, мы рекомендуем приобретать этот адаптер только в том случае, если вы настроены на работу с этим разъемом для наушников, но даже в этом случае вы можете получить достойную Bluetooth-гарнитуру за эту цену. И если вы в конечном итоге решите купить его, лучше надеяться, что он доступен в вашем регионе.
- Совместимость Plug and Play
- Разъем для наушников
- Ограниченная настройка
- Дорого для Bluetooth-ключа
- Не так стабильно вне официальных программ Sony
- Ограниченная глобальная доступность
Неработает сенсорная панель DualShock 4
Уникальностьконтроллера PS4 состоит в том, что онобладает трекпадом с передней стороны.Он используется для навигации меню идля набора сообщений, а также в некоторыхиграх в уникальных игровых ситуациях.Если вдруг сенсорная панель пересталадействовать, то попробуйте следующее :
Выключитегеймпад и включите его снова;
Почиститетрекпад раствором изопропиловогоспирта и воды в соотношении 50 на 50.
Еслине поможет ни первое, ни второе, товероятно потребуется замена сенсорнойпанели. Данная поломка довольносущественна, потому что найти трекпадотдельно сложно и заменить этот компонентнепросто, так как он соединен с портомUSB через общий шлейф.
Как исправить неработающий контроллер PS4 ПК
Есть несколько возможных решений, которые вы можете попробовать, если у вас возникла проблема с подключением контроллера PS4 к компьютеру. Давайте посмотрим на каждый из них ниже.

Исправление №1: Зарядите свой беспроводной контроллер PS4.
Если вы подключаете контроллер PS4 через Bluetooth, первое, что вы должны сделать, это убедиться, что он включен. Некоторые игроки могут не осознавать, что контроллер уже умер после нескольких часов использования.
Если контроллер включен, но разряжен аккумулятор, он может быть слишком слабым для поддержания надежного соединения Bluetooth. Попробуйте долить его в течение нескольких минут и посмотрите, решит ли это проблему.
Исправление №2: обновляйте драйверы вашего ПК.
Одна из причин, почему многие Игроки сталкиваются с проблемами подключения PS4 на своих компьютерах с Windows 10 из-за их драйверов. Драйвер похож на мини-операционную систему для определенного аппаратного компонента, например порта USB. Если драйвер или драйверы вашего USB-порта устарели, повреждены или несовместимы, это может вызвать проблемы с подключением при их использовании.
В отличие от других важных компонентов, таких как видеокарты, которые требуют регулярных обновлений для правильной работы, порт USB на большинстве компьютеров может начать работать без каких-либо обновлений в течение нескольких месяцев или лет.
Тем не менее, по-прежнему рекомендуется проверять вручную, может ли обновление помочь вам решить вашу проблему прямо сейчас.
Для этого просто откройте Диспетчер устройств, перейдите в Устройства с человеческим интерфейсом , щелкните правой кнопкой мыши каждый элемент в списке и выберите Обновить драйвер .
Вы также хотите Убедитесь, что элементы Bluetooth также обновлены, поэтому вернитесь на главный экран диспетчера устройств и на этот раз щелкните раздел Bluetooth . Затем снова щелкните правой кнопкой мыши каждый из показанных элементов в списке и попробуйте обновить их все.
После этого ваш компьютер будет искать в Интернете самые последние обновления для ваших устройств. Получив запрос на установку, просто следуйте инструкциям, чтобы начать обновление.
Исправление №3: отключите контроллер PS4 от настроек Windows Bluetooth.
Еще одно простое решение. что вы можете попробовать в этом случае, отключив контроллер PS4 от настроек Windows Bluetooth.. Для этого просто перейдите в меню Настройки вашего компьютера и откройте Bluetooth и другие устройства . Затем найдите в списке свой контроллер PS4 и отключите его.
Очевидно, что это предложение работает, если вы используете беспроводную настройку. Если вы подключаете контроллер PS4 через USB-кабель, просто пропустите этот шаг.
Исправление №4: используйте DS4Windows.
Некоторые компьютерные игры могут не поддерживать контроллер PS4 в Windows 10, поэтому вам нужно обмануть систему, чтобы она считала, что вы используете контроллер Xbox. Для этого вам понадобится стороннее программное обеспечение под названием DS4Windows .
Узнайте, как загрузить, установить и настроить DS4Windows.
Исправление №5: попробуйте использовать другой кабель USB.
Если вы подключаете контроллер PS4 через USB, убедитесь, что кабель, который вы используете, исправен. Если у вас есть другой кабель micro USB, который в наши дни часто используется для зарядки многих мобильных телефонов, попробуйте его и посмотрите, решит ли он проблему.
Замените контроллер.
Если ни одно из решений в этом руководстве не помогло решить проблему, а ваш контроллер PS4 по-прежнему не работает на вашем ПК, это может означать, что проблема может быть связана с самим контроллером. Попробуйте подключить другой контроллер PS4 для проверки. Если второй контроллер работает нормально, вам следует подумать о том, чтобы отремонтировать или заменить первый.





























